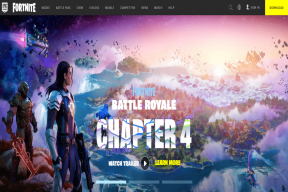Um guia para apresentar apresentações em PowerPoint (PPT) no Google Meet no telefone e no laptop
Miscelânea / / November 29, 2021
O Google tem dois aplicativos de videochamada diferentes - Google Duo e Google Meet. O Google Meet surgiu como um grande concorrente para aplicativos de videoconferência remota tal como Ampliação, Microsoft Team e alguns outros. Você pode até mesmo compartilhar sua tela usando o Apresentar recurso no Google Meet. Com isso, você pode apresentar suas apresentações em PowerPoint para outros participantes da chamada do Google Meet. Vamos ver como mostrar uma apresentação (arquivo PPT) no Meet.

Compartilhar a apresentação por meio do Google Meet pode ser útil para reuniões de negócios e aulas online onde um professor pode usar slides para ensinar. Se você está se perguntando como fazer uma apresentação do PowerPoint no Google Meet, você está no lugar certo.
Vamos verificar as etapas para apresentar uma apresentação do PowerPoint (PPT) no Google Meet no Android, iPhone, iPad, Windows e Mac. Antes de passar para as instruções passo a passo, dê uma olhada nas perguntas mais frequentes.
Perguntas frequentes para compartilhar apresentações no Google Meet
Aqui estão algumas respostas às perguntas frequentes para esclarecer suas dúvidas.
Outras pessoas podem ver você enquanto você está apresentando
Depende. Se sua câmera estiver ligada, outras pessoas poderão ver seu vídeo junto com sua apresentação. Compartilhar a tela não desativa seu vídeo automaticamente. Mas se você quiser mostrar sua apresentação apenas sem mostrar seu rosto, desligue a câmera no Google Meet para se esconder. O ícone vermelho da câmera significa que o vídeo está desligado. Descubra em detalhes como se esconder e se revelar no Google Meet.

Você consegue falar e explicar slides enquanto compartilha PPT
sim. Você pode falar e explicar seus slides durante a apresentação, desde que não tenha silenciado a si mesmo. Basta clicar ou tocar no ícone do microfone no Google Meet para ativar seu som.
Os participantes podem interagir com seu dispositivo enquanto compartilham a apresentação
Não. Você está apenas espelhando o conteúdo. Outros participantes não podem abrir seu e-mail ou interagir com seu PC ou celular, como pode ser feito através de aplicativos de acesso remoto como TeamViewer.
Terminará a apresentação e desconectará a chamada
Não. Parar a apresentação não desconectará sua chamada. No entanto, encerrar a chamada interromperá a apresentação da tela.
Como fazer uma apresentação do PowerPoint no Google Meet no laptop
Para apresentar PPT no Google Meet de um PC, siga estas etapas:
Passo 1: Abra o arquivo PowerPoint no seu PC.
Passo 2: Abra qualquer navegador da web em seu computador e participe ou crie uma reunião do Google Meet. Se quiser, você pode se esconder de outras pessoas antes de entrar em uma reunião clicando no ícone Câmera. Clique em Junte-se agora para entrar na reunião.
Observação: Para obter melhores funcionalidades, use o Google Meet no Google Chrome.

Também em Tecnologia de Orientação
etapa 3: Clique na opção Apresentar Agora disponível na parte inferior. Você verá três opções - a tela inteira, uma janela e uma guia do Chrome. Se você for com o primeiro, todos os participantes verão todas as suas ações em seu PC e todos os dados que estão em primeiro plano. Quando você alternar entre os aplicativos, os participantes também verão isso. Para proteger a sua privacidade, escolha a segunda opção, ou seja, ‘Uma janela’ no menu se a sua apresentação do PowerPoint estiver salva no seu dispositivo.

Observação: Se você deseja compartilhar um arquivo de Apresentações Google ou PowerPoint arquivo que está aberto em uma guia do Google Chrome, clique em uma guia do Chrome. Em seguida, selecione a guia Chrome com seu arquivo de apresentação ou qualquer outro documento. Fazer isso apenas compartilhará a guia do Chrome e nada mais do seu PC.
Passo 4: Você será solicitado a selecionar a janela que deseja apresentar. Como você já manteve o arquivo do PowerPoint aberto na etapa 1, clique na janela do PowerPoint e clique no botão Compartilhar. Você também pode abrir a apresentação do PowerPoint agora. Ele aparecerá na lista de janelas abertas.

Etapa 5: A janela do PowerPoint aparecerá em primeiro plano quando você clicar em Compartilhar. Reduza o tamanho da janela do PowerPoint se desejar ver outros participantes no Google Meet ou para ver a janela de bate-papo.
Gorjeta: Para ver outros participantes enquanto apresenta sua tela, use a visualização do layout lado a lado.

Dica profissional: Verificação de saída 6 extensões do Google Meet para aumentar sua produtividade.
Etapa 6: Nesta fase, toda a sua janela do PowerPoint é compartilhada, como pode ser visto na captura de tela. Você pode mostrar seus slides apenas ativando o modo Apresentação de slides.

Alguém familiarizado com Atalhos de teclado do PowerPoint saberia que pressionar a tecla F5 no teclado ativará o modo de tela inteira ou o modo de apresentação de slides que ocupa a tela inteira. Como queremos ver a janela do Google Meet, habilitaremos a tela inteira apenas na janela do PowerPoint.
Para isso, clique na guia Slide Show na parte superior do Microsoft PowerPoint. Em seguida, clique em Configurar apresentação de slides. Uma janela pop-up será aberta. Selecione ‘Navegado por um indivíduo (janela)’ em Tipo de apresentação e aperte o botão OK.

Agora pressione a tecla F5 no teclado para iniciar o modo de tela inteira. Se isso não funcionar, use o atalho de teclado fn + F5. Use as setas seguinte e anterior do teclado para alterar os slides.

Esta é a aparência de sua apresentação para os outros:

Sempre que quiser sair do modo de tela inteira da apresentação, clique na tecla Escape (ESC) do teclado.
Etapa 7: Para interromper a apresentação, clique no botão Parar de compartilhar na parte inferior. Caso você não veja, abra a guia Google Meet e clique no botão Parar apresentação.

Parar a apresentação não encerrará a chamada do Meet. Clique no botão Sair da chamada para encerrar a chamada quando terminar.

Dica profissional: Confira dicas relacionadas a compartilhamento de tela no Google Meet.
Como apresentar uma apresentação do PowerPoint no Google Meet no iPhone e iPad
Passo 1: Instale o aplicativo Microsoft PowerPoint em seu dispositivo iOS ou iPadOS. Abra o arquivo de apresentação que você deseja apresentar no Google Meet.
Baixe o Microsoft PowerPoint
Passo 2: Feche todos os aplicativos que não sejam o PowerPoint. Abra o aplicativo Google Meet no seu iPhone e iPad e participe de uma reunião. Você pode desativar sua câmera antes de entrar em uma reunião.
Etapa 3: Toque no ícone de três pontos na parte superior do aplicativo Google Meet. Selecione Apresentar tela no menu.

Passo 4: Uma janela de transmissão de tela será aberta. Toque em Iniciar transmissão. Agora, tudo na sua tela será compartilhado com os outros participantes. Portanto, não abra nenhum arquivo ou aplicativo privado.
Etapa 5: Mude para o aplicativo com seu PPT. Agora, outros verão sua apresentação. Toque no ícone de reprodução no canto superior direito do aplicativo PowerPoint para ativar o modo de tela inteira. Pode ser necessário girar a tela para obter uma experiência de tela inteira adequada.

Quando em tela inteira ou modo de apresentação de slides, toque em na borda direita ou esquerda da tela para alterar as páginas do slide. Pressione na parte superior para mostrar o menu. Toque no ícone de cruz para desativar o modo de apresentação de slides.

Etapa 6: Para interromper a apresentação, toque no ícone vermelho na barra de notificação. Em seguida, aperte o botão Parar. Como alternativa, mude para o aplicativo Google Meet e toque em Parar de apresentar. Desconecte a chamada tocando no botão Encerrar chamada no Meet.

Observação: Se você não conseguir apresentar um PPT no Google Meet no iPhone e iPad, verifique nosso Guia do iPhone e iPad para compartilhamento de tela no Meet.
Também em Tecnologia de Orientação
Como apresentar uma apresentação do PowerPoint no Google Meet no Android
Passo 1: Instale o aplicativo PowerPoint em seu telefone ou tablet Android. Depois de instalado, abra sua apresentação.
Baixe o Microsoft PowerPoint
Passo 2: Feche todos os outros aplicativos abertos, exceto PowerPoint. Em seguida, inicie o aplicativo Google Meet e participe da reunião na qual deseja compartilhar seu PPT.
Etapa 3: Toque no ícone de três pontos no canto superior direito do Meet e selecione a tela Apresentar.

Passo 4: Uma janela pop-up será aberta informando que outros participantes da chamada do Meet verão tudo na sua tela. Toque em Iniciar apresentação. Outro pop-up aparecerá. Toque em Iniciar agora. Você verá ‘Você está apresentando na tela.


Etapa 5: Mude para o aplicativo PowerPoint. Outros verão o processo de troca, portanto, evite manter outros aplicativos na tela de aplicativos abertos recentemente. Toque no ícone Apresentação de slides para alternar para o modo de tela inteira. Deslize para a direita ou esquerda na tela para alterar os slides.

Para desligar o modo de tela inteira ou apresentação de slides, toque em na parte superior da tela. Uma barra de ferramentas aparecerá. Toque no ícone com uma cruz.

Etapa 6: Para interromper a apresentação do PPT, mude para o aplicativo Google Meet e clique no botão Parar apresentação.

Etapa 7: Para desconectar a chamada, toque no ícone Terminar chamada.
Dica profissional: Curioso para saber como o Google Meet difere do Google Hangouts? Encontre a resposta em nosso post de comparação.
Também em Tecnologia de Orientação
Apresentar vídeo com áudio no Google Meet
Vários usuários do Meet estão curiosos para saber como compartilhar um vídeo de apresentação com seu áudio no Google Meet. Cobrimos as instruções em detalhes em nossa postagem sobre como compartilhar vídeo com som no Google Meet. Caso sua apresentação esteja silenciada e você tenha tentado reativá-la, você deve verificar várias correções para microfone não funciona no Google Meet.
Próximo: Você é novo no Google Meet? Confira as dicas do Google Meet para iniciantes que irão ajudá-lo a melhorar sua experiência no próximo link.