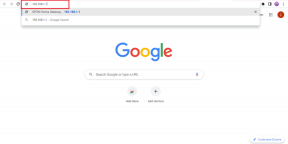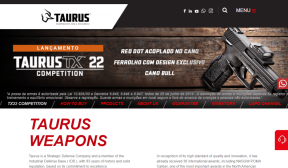4 maneiras principais de consertar o Fire TV Stick que não instala aplicativos
Miscelânea / / November 29, 2021
O Amazon Fire TV Stick vem com alguns aplicativos pré-instalados. No entanto, um punhado de aplicativos de terceiros leve a funcionalidade do stick de streaming a um nível totalmente novo. Apps como o YouTube e a Netflix fornecem uma biblioteca de milhares de vídeos, enquanto outros aplicativos simplesmente permitem conecte dispositivos à sua TV através do Fire TV Stick sem fio. Mas o que acontece quando o Fire TV Stick não baixa um aplicativo? Verifique quatro coisas a fazer se o seu Fire TV Stick não estiver instalando aplicativos.

Embora possa haver muitos motivos, suspeitamos que o problema surge devido a problemas de conectividade de rede, espaço de armazenamento insuficiente ou pagamento inválido e detalhes de envio em sua conta da Amazon. Compartilhamos mais detalhes sobre as soluções na seção abaixo. Verifique-os.
Para este guia, presumo que você esteja tentando instalar aplicativos no Fire TV Stick de sua loja de aplicativos e não fazendo o sideload deles.
1. Verifique o status da rede
A primeira coisa que você quer fazer sempre que o Fire TV Stick não estiver instalando um aplicativo é verificar se o seu dispositivo está conectado à internet. Às vezes, o Fire TV Stick pode ser conectado ao roteador Wi-Fi e ainda não ter acesso à Internet. Além de não ser possível instalar novos aplicativos, se outros aplicativos instalados anteriormente também não estiverem abrindo apesar de estarem conectados ao Wi-Fi, o problema provavelmente está relacionado à rede.
Para confirmar, entretanto, você deve verificar se o seu Fire TV Stick está tendo problemas para se conectar à sua rede Wi-Fi.
Passo 1: Vá para o menu Configurações do Fire TV Stick e selecione Rede.

Passo 2: Navegue até a rede Wi-Fi à qual seu Fire TV Stick está conectado. Se houver uma mensagem 'Conectado com problemas' no canto inferior direito da página, isso significa que a rede Wi-Fi não tem acesso à Internet.

Etapa 3: Para obter mais informações sobre o problema com essa rede específica, toque no botão Reproduzir / Pausar em seu Fire TV Stick remoto para verificar o status da rede.

Temos um guia detalhado sobre corrigindo problemas relacionados à rede Fire TV Stick; Você deveria dar uma olhada. Se está tudo bem com sua rede Wi-Fi, mas o Fire TV Stick ainda não está baixando aplicativos, verifique outras correções abaixo.
2. Reiniciar Fire TV Stick
Esta é outra solução básica para consertar um Fire TV Stick que não baixa aplicativos. Reinicie o Fire TV Stick no menu 'My Fire TV' ou reinicie o computador e tente baixar novamente ou reinstalar o (s) aplicativo (s).
Reiniciando Fire TV Stick do Menu
Passo 1: Navegue até o menu de configurações do Fire TV Stick e selecione a opção 'My Fire TV'.

Passo 2: Role até a parte inferior do menu e selecione Reiniciar.

Etapa 3: Selecione Reiniciar para confirmar a ação. Seu Fire TV Stick desligará e reiniciará imediatamente após alguns segundos.

Reinicialização física / pesada
Isso envolve desconectar o adaptador do Fire TV Stick das fontes de alimentação e conectá-lo novamente. Como alternativa, você pode desconectar o cabo Micro-USB do dongle Fire TV Stick e conectá-lo novamente.
Usando Remoto
Você pode usar o atalho remoto para reiniciar rapidamente o Fire TV Stick. Para isso, toque e segure o botão Selecionar (o botão redondo grande) e o botão Reproduzir / Pausar no seu Fire TV Stick simultaneamente por cerca de 4-5 segundos até que a mensagem 'Sua Amazon Fire TV está desligando' seja exibida em sua TV Tela.

O dispositivo deve reiniciar automaticamente após desligar. Depois, tente instalar o (s) aplicativo (s) no Fire TV Stick e verifique se funciona. Se o processo de instalação ainda não for concluído, prossiga para a próxima etapa abaixo.
3. Verifique o armazenamento do Fire TV Stick
Por padrão, o Amazon Fire TV Stick vem com 8 GB de armazenamento integrado. Fora desses 8 GB, apenas cerca de 5-6 GB estão disponíveis para instalação de aplicativos e outros arquivos de mídia baixados. Normalmente, sempre que houver cerca de 500 MB ou menos no seu Fire TV Stick, você receberá avisos para liberar espaço. Se o dispositivo eventualmente ficar sem espaço de armazenamento, você não poderá instalar novos aplicativos. Siga os passos abaixo para verificar quanto espaço resta no seu Fire TV Stick.
Passo 1: Vá para o menu Configurações do Fire TV Stick e selecione 'My Fire TV'.

Passo 2: Selecione Sobre.

Etapa 3: Em seguida, navegue até Armazenamento e você verá quanto espaço de armazenamento do seu Fire TV Stick está disponível.

Se o armazenamento do Fire TV Stick estiver cheio, pode ser necessário remover alguns aplicativos para criar espaço para novos aplicativos.

Essa é uma das maneiras mais fáceis e eficazes de liberar espaço de armazenamento no seu Fire TV Stick. Siga as etapas abaixo para desinstalar aplicativos em seu Fire TV Stick.
Desinstalando App on Fire TV Stick
Passo 1: Abra o menu Configurações de STick do Fire TV e selecione Aplicativos.

Passo 2: Clique na opção 'Gerenciar aplicativos instalados'.

Etapa 3: Agora, toque no aplicativo que deseja desinstalar do Fire TV Stick. Na minha unidade, desinstalei AirScreen (um aplicativo de espelhamento de tela), por exemplo.

Passo 4: Selecione Desinstalar.

Etapa 5: Clique em Desinstalar para confirmar a ação.

Desinstale tantos aplicativos que você mal usa para liberar espaço de armazenamento suficiente para os novos aplicativos que deseja instalar. Se o Fire TV Stick não conseguir instalar aplicativos, apesar de ter espaço de armazenamento suficiente, prossiga para a próxima solução de problemas.
4. Verifique o método de pagamento e endereço de entrega
Se você tiver um método de pagamento vencido ou inválido e um endereço de entrega vinculado à sua conta da Amazon, você não conseguirá instalar aplicativos da AppStore Fire TV Stick. Se nenhuma das correções acima funcionar, verifique se sua conta da Amazon está configurada corretamente com os métodos de pagamento e endereços de envio corretos. Veja como verificar.
Passo 1: Visite a seção Configurações de 1 clique da sua conta da Amazon no seu telefone ou navegador do PC através do link abaixo.
Visite a página de configurações do Amazon 1-Click
Você será solicitado a entrar em sua conta da Amazon.
Passo 2: Se você não tiver um método de pagamento válido ou endereço de entrega vinculado à sua conta, toque no botão 'Adicionar uma preferência de compra' e siga o prompt para adicionar novos detalhes de pagamento e envio.

Faça isso, reinicie seu Fire TV Stick e agora você poderá instalar aplicativos sem nenhum problema.

Último truque de recurso: reinicie o cabo de TV de incêndio
Se nenhuma dessas soluções mencionadas acima funcionou para você, então você deve redefinir Fire TV Stick para as configurações de fábrica. Depois disso, desconecte o Fire TV Stick da TV ou monitor por pelo menos 30 segundos e reconecte-o. Isso geralmente tem funcionado para muitos usuários.
Se o seu Fire TV Stick ainda não instalar aplicativos após a reinicialização, você deve entrar em contato com o Atendimento ao Cliente da Amazon e solicitar a substituição.
Acesse mais
Com as soluções mencionadas acima, você não deverá mais ter problemas para instalar aplicativos em seu Fire TV Stick. No caso em que os aplicativos não estão sendo instalados no dispositivo devido a espaço de armazenamento insuficiente - e você não deseja desinstalar outros aplicativos para liberar espaço - você pode não ter outra escolha a não ser comprar uma nova Fire TV Bastão. E se nenhuma dessas correções funcionar, você deve entre em contato com o suporte de dispositivos da Amazon pois você pode ter um Fire TV Stick com defeito.
Próximo: Quer espelhar o conteúdo do seu telefone ou PC para o Fire TV Stick, mas ele se recusa a funcionar ou congela constantemente durante o uso? Confira 6 maneiras de retornar o recurso de espelhamento Fire TV Stick de volta ao normal na postagem com o link abaixo.