Corrigir alterações do papel de parede automaticamente após a reinicialização do computador
Miscelânea / / November 28, 2021
Corrija as alterações do papel de parede automaticamente após a reinicialização do computador: Se estiver usando o Windows 10, você deve ter notado um recurso estranho ao reiniciar o computador ou PC, o plano de fundo da área de trabalho ou papel de parede muda automaticamente. Mesmo quando você faz login ou reinicia o PC, o papel de parede do Windows é alterado automaticamente. O papel de parede é alterado para aquele definido antes do papel de parede atual, embora você possa ter excluído esse papel de parede, ele ainda é automaticamente alterado para aquele.

Agora que você pode até ter tentado alterá-lo em Personalizar configurações, você deve ter notado que o Windows cria seu próprio tema não salvo. Se você excluir o tema não salvo e definir seu próprio tema, faça logoff ou reinicie o PC e você estará de volta novamente para a estaca zero, pois o fundo será alterado automaticamente e o Windows criou novamente um novo não salvo tema. Este é um problema muito frustrante que não parece ser corrigido e cria problemas para novos usuários.
Em alguns casos, isso acontece apenas quando o laptop está carregando, então o plano de fundo do Windows 10 muda quando o laptop está carregando. O papel de parede da área de trabalho muda automaticamente, a menos que o carregador seja desconectado. De qualquer forma, sem perder tempo, vamos ver como consertar as alterações do papel de parede automaticamente após a reinicialização do computador com a ajuda do guia de solução de problemas listado abaixo
Conteúdo
- Corrigir as alterações do papel de parede automaticamente após a reinicialização do computador
- Método 1: Excluir slideshow.ini e TranscodedWallpaper
- Método 2: Execute uma inicialização limpa
- Método 3: execute o verificador de arquivos do sistema
- Método 4: opção de energia
- Método 5: Criar uma nova conta de usuário
Corrigir as alterações do papel de parede automaticamente após a reinicialização do computador
Tenha certeza de criar um ponto de restauração apenas no caso de algo dar errado.
Método 1: Excluir slideshow.ini e TranscodedWallpaper
1. Pressione a tecla Windows + R e digite o seguinte e pressione Enter:
% USERPROFILE% \ AppData \ Roaming \ Microsoft \ Windows \ Themes
2.Agora, dentro da pasta Temas, você encontrará os dois arquivos a seguir:
slideshow.ini
Papel de Parede Transcodificado
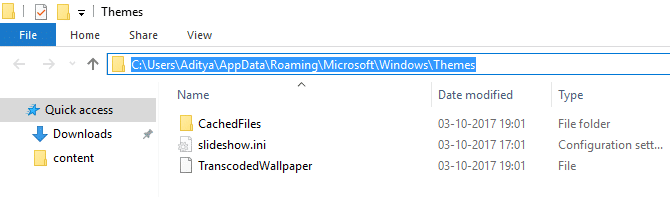
Observação: Certifique-se de que a opção Mostrar arquivos e pastas ocultos esteja marcada.
3. Clique duas vezes em slideshow.ini arquivo e exclua o conteúdo, em seguida, salve as alterações.
4.Agora exclua o arquivo TranscodedWallpaper. Agora clique duas vezes em CachedFiles e substitua o papel de parede atual pelo seu.
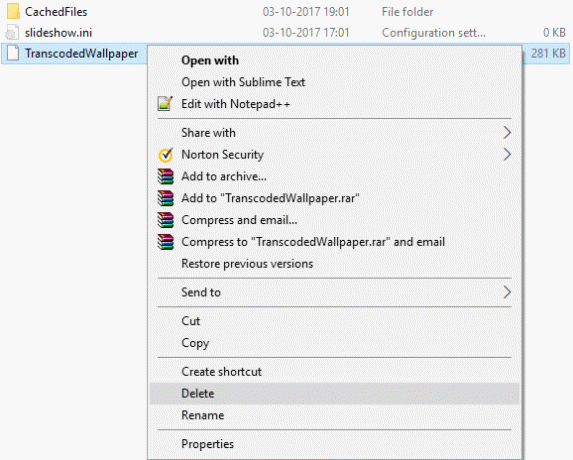
5.Reinicialize seu PC para salvar as alterações.
6. Clique com o botão direito na sua área de trabalho e selecione Personalizar.

7. Altere o plano de fundo e veja se você consegue consertar o problema.
Método 2: Execute uma inicialização limpa
Você pode colocar seu computador em um estado de inicialização limpa e verificar. Pode haver a possibilidade de um aplicativo de terceiros estar em conflito e causar o problema.
1. Pressione o Tecla Windows + R botão, em seguida, digite ‘Msconfig’ e clique em OK.

2. Na guia Geral em, certifique-se de ‘Inicialização seletiva’ está checado.
3. Desmarque 'Carregar itens de inicialização‘Em inicialização seletiva.

4.Selecione a guia Serviço e marque a caixa ‘Ocultar todos os serviços Microsoft’.
5. Agora clique ‘Desativar tudo’para desativar todos os serviços desnecessários que podem causar conflito.

6. Na guia Inicializar, clique em ‘Abra o Gerenciador de Tarefas’

7. Agora em Guia de inicialização (Dentro do Gerenciador de Tarefas) desabilitar tudo os itens de inicialização que estão habilitados.

8. Clique em OK e depois Reiniciar. Tente novamente mudar a imagem de fundo e veja se funciona.
9. Mais uma vez, pressione o Tecla Windows + R botão e tipo ‘Msconfig’ e clique em OK.
10. Na guia Geral, selecione o Opção de inicialização normale clique em OK.

11. Quando você for solicitado a reiniciar o computador, clique em Reiniciar. Isso definitivamente ajudaria você Corrija as alterações do papel de parede automaticamente após a reinicialização do computador.
Método 3: execute o verificador de arquivos do sistema
1. Pressione a tecla Windows + X e clique em Prompt de comando (Admin).

2. Agora digite o seguinte no cmd e pressione Enter:
Sfc / scannow. sfc / scannow / offbootdir = c: \ / offwindir = c: \ windows (se acima falhar, tente este)

3.Aguarde a conclusão do processo acima e reinicie o PC.
4. Abra novamente o cmd e digite o seguinte comando e pressione Enter após cada um:
a) Dism / Online / Cleanup-Image / CheckHealth. b) Dism / Online / Cleanup-Image / ScanHealth. c) Dism / Online / Cleanup-Image / RestoreHealth

5.Deixe o comando DISM ser executado e espere sua conclusão.
6. Se o comando acima não funcionar, tente o seguinte:
Dism / Image: C: \ offline / Cleanup-Image / RestoreHealth / Fonte: c: \ test \ mount \ windows. Dism / Online / Cleanup-Image / RestoreHealth / Fonte: c: \ test \ mount \ windows / LimitAccess
Observação: Substitua C: \ RepairSource \ Windows pelo local da fonte de reparo (instalação do Windows ou disco de recuperação).
7. Reinicie seu PC para salvar as alterações e ver se você é capaz de Corrija as alterações do papel de parede automaticamente após a reinicialização do computador.
Método 4: opção de energia
1. Clique com o botão direito no ícone de energia na barra de tarefas e selecione Opções de energia.

2.Clique Alterar as configurações do plano próximo ao seu plano de energia atualmente selecionado.

3. Agora clique em Mudança avançadaconfigurações de energia na próxima janela.

4. Na janela Opções de energia, role para baixo até encontrar Configurações de fundo da área de trabalho.
5. Clique duas vezes nele para expandi-lo e, em seguida, expanda da mesma forma Apresentação de slides.
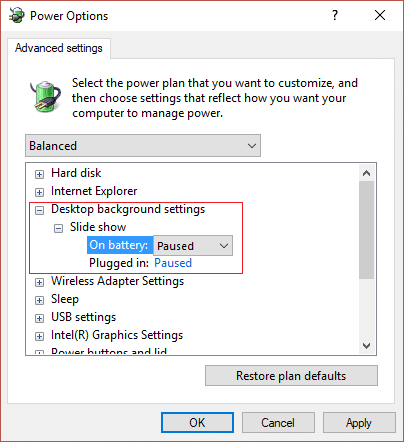
6. Certifique-se de definir Na bateria e conectado para pausado para impedir que o fundo mude automaticamente.
7.Reinicie seu PC para salvar as alterações.
Método 5: Criar uma nova conta de usuário
1. Pressione a tecla Windows + I para abrir Definições e então clique Contas

2. Clique em Guia Família e outras pessoas no menu à esquerda e clique em Adicionar outra pessoa a este PC em Outras pessoas.

3.Clique Eu não tenho as informações de login dessa pessoa no fundo.

4.Selecione Adicionar um usuário sem uma conta da Microsoft no fundo.

5.Agora digite o nome de usuário e a senha da nova conta e clique em Avançar.

Faça login nesta nova conta de usuário e veja se você consegue corrigir o problema com o Background. Se você for capaz de Corrigir alterações do papel de parede automaticamente após o computador reiniciar o problema nesta nova conta de usuário, o problema era com sua conta de usuário antiga, que pode ter sido corrompida de qualquer maneira transfira seus arquivos para esta conta e exclua a conta antiga para concluir a transição para esta nova conta.
Recomendado para você:
- Corrigir erro do Window Defender 0x800705b4
- A correção do Windows Defender não inicia
- 5 maneiras de iniciar o seu PC no modo de segurança
- Corrigir Incapaz de instalar o código de erro 28 do adaptador de rede
É isso que você conseguiu Corrigir as alterações do papel de parede automaticamente após a reinicialização do computador mas se você ainda tiver dúvidas sobre esta postagem, fique à vontade para perguntar na seção de comentários.



