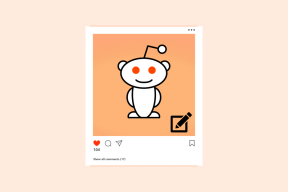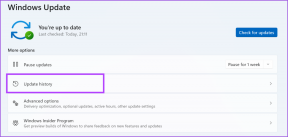[RESOLVIDO] BSOD de exceção de armazenamento inesperado no Windows 10
Miscelânea / / November 28, 2021
Corrigir BSOD de exceção de armazenamento inesperado no Windows 10: Os usuários estão relatando que estão enfrentando o erro UNEXPECTED_STORE_EXCEPTION Tela Azul da Morte (BSOD) após a atualização do aniversário, o que é bastante irritante. Uma atualização deve corrigir problemas com o Windows e não criar um, de qualquer forma a principal causa do erro BSOD de exceção de armazenamento inesperada parece ser o seu programa antivírus, embora também haja outras razões, mas este parece ser um problema comum entre muitos Comercial.
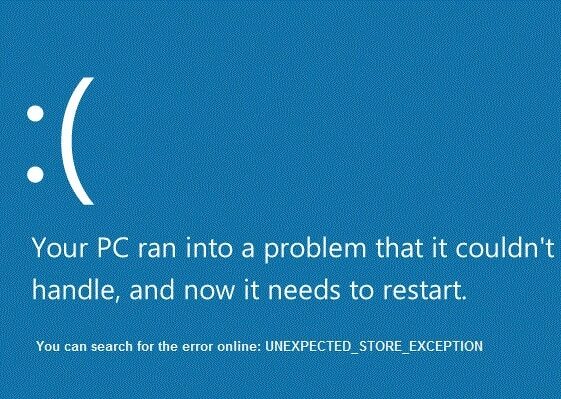
Agora, para verificar qual driver está causando o erro, é recomendável executar o Verificador de driver e verificar os problemas. Esta etapa ajudaria a solucionar o erro e focalizá-lo. Além disso, isso eliminaria qualquer suposição de por que esse erro está aparecendo e ajudaria você a voltar ao Windows normalmente.
Conteúdo
- [RESOLVIDO] BSOD de exceção de armazenamento inesperado no Windows 10
- Método 1: execute o verificador de driver
- Método 2: Executar inicialização limpa no Windows
- Método 3: Certifique-se de que o Windows esteja atualizado
- Método 4: desative temporariamente o programa antivírus
- Método 5: execute CCleaner e Malwarebytes
- Método 6: execute o verificador de arquivos do sistema (SFC) e verifique o disco (CHKDSK)
[RESOLVIDO] BSOD de exceção de armazenamento inesperado no Windows 10
Método 1: execute o verificador de driver
Este método só é útil se você puder fazer login no Windows normalmente, não no modo de segurança. Em seguida, certifique-se de crie um ponto de restauração do sistema.

Para correr Verificador de motorista para corrigir o erro de exceção do serviço do sistema, clique aqui.
Método 2: Executar inicialização limpa no Windows
Às vezes, o software de terceiros pode entrar em conflito com o Windows e, portanto, você não deve conseguir acessar o seu PC. Para BSOD de exceção de armazenamento inesperado no Windows 10, você precisa execute uma inicialização limpa no seu PC e diagnostique o problema passo a passo.
Método 3: Certifique-se de que o Windows esteja atualizado
1. Pressione a tecla Windows + I e selecione Atualização e segurança.

2. Em seguida, clique em Verifique se há atualizações e certifique-se de instalar todas as atualizações pendentes.

3.Após as atualizações instaladas, reinicie o seu PC. Isso deve definitivamente Corrigir BSOD de exceção de loja inesperada em mas se não, prossiga para a próxima etapa.
Método 4: desative temporariamente o programa antivírus
Às vezes, o programa antivírus pode causar o erro Unexpected Store Exception BSOD no Windows 10 e para verificar se este não é o caso aqui, você precisa desabilitar seu antivírus por um tempo limitado para que possa verificar se o erro ainda aparece quando o antivírus é desligado.
1. Clique com o botão direito no Ícone do programa antivírus na bandeja do sistema e selecione Desativar.

2. Em seguida, selecione o período de tempo para o qual O antivírus permanecerá desativado.

Nota: Escolha o menor tempo possível, por exemplo, 15 minutos ou 30 minutos.
3. Depois de desativado, reinicie o navegador e teste. Isso será temporário, se depois de desativar o antivírus o problema for corrigido, desinstale e reinstale o programa antivírus.
Método 5: execute CCleaner e Malwarebytes
Execute uma verificação antivírus completa para se certificar de que seu computador está seguro. Além disso, execute o CCleaner e o Malwarebytes Anti-malware.
1. Baixe e instale CCleaner & Malwarebytes.
2.Execute o Malwarebytes e deixe-o verificar o seu sistema em busca de arquivos prejudiciais.
3.Se o malware for encontrado, ele os removerá automaticamente.
4. Agora corra CCleaner e na seção “Limpador”, na guia Windows, sugerimos verificar as seguintes seleções a serem limpas:

5. Depois de certificar-se de que os pontos adequados foram verificados, basta clicar Execute o Cleaner, e deixe o CCleaner seguir seu curso.
6. Para limpar ainda mais o sistema, selecione a guia Registro e certifique-se de que os itens a seguir estejam marcados:

7.Selecione Scan for Issue e permita que o CCleaner faça a varredura e clique em Corrigir problemas selecionados.
8. Quando o CCleaner pergunta “Você quer fazer backup das alterações no registro?”Selecione Sim.
9.Uma vez que o backup for concluído, selecione Corrigir todos os problemas selecionados.
10.Reinicie seu PC para salvar as alterações. Isso seria Corrigir BSOD de exceção de armazenamento inesperado no Windows 10 mas se não, continue para o próximo método.
Método 6: execute o verificador de arquivos do sistema (SFC) e verifique o disco (CHKDSK)
1.Pressione a tecla Windows + X e clique em Prompt de Comando (Admin).

2. Agora digite o seguinte no cmd e pressione Enter:
Sfc / scannow. sfc / scannow / offbootdir = c: \ / offwindir = c: \ windows

3.Aguarde a conclusão do processo acima e reinicie o PC.
4. Em seguida, execute o CHKDSK a partir daqui Corrija erros do sistema de arquivos com o utilitário Check Disk (CHKDSK).
5.Deixe o processo acima ser concluído e reinicie novamente o seu PC para salvar as alterações.
Recomendado para você:
- Corrigir que o Windows não pôde concluir a instalação
- Habilitar tema escuro para todos os aplicativos no Windows 10
- Como criar arquivos vazios a partir do prompt de comando (cmd)
- Corrija que você não tem permissão para salvar neste local
É isso que você conseguiu Corrigir BSOD de exceção de armazenamento inesperado no Windows 10 mas se você ainda tiver alguma dúvida sobre esta postagem, fique à vontade para perguntar na seção de comentários.
![[RESOLVIDO] BSOD de exceção de armazenamento inesperado no Windows 10](/uploads/acceptor/source/69/a2e9bb1969514e868d156e4f6e558a8d__1_.png)