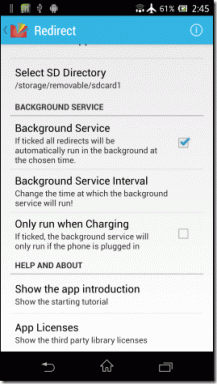Como corrigir o problema de lentidão na velocidade de download da Windows Store
Miscelânea / / November 29, 2021
A Microsoft trouxe uma horda de novas mudanças e recursos no Windows 10, e uma delas é a Windows Store. Era mais tarde renomeado para a Microsoft Store. É um destino único para todos os aplicativos do Windows. Eu acho que eles pegaram uma folha do livro da Apple. De qualquer forma, a Windows Store torna incrivelmente fácil encontrar novos aplicativos, instale-ose mantê-los atualizados, tudo em uma única interface.

Tudo está tranquilo até que a Windows Store pare de funcionar normalmente. O que acontece quando você inicia um novo download e percebe que a velocidade do download está lenta?
Recentemente, vários usuários reclamaram que as velocidades de download da Windows Store são terrivelmente lentas ou não estão funcionando. Aqui estão todas as soluções possíveis que você pode tentar corrigir o problema de baixa velocidade de download da Windows Store.
1. Atualize o Windows
Se houver um bug conhecido associado à Windows Store, a Microsoft já pode ter lançado um patch para corrigi-lo. Abra as Configurações pressionando a tecla Windows + I e clique em Atualização e Segurança para verificar se há novas atualizações no Windows Update.

Baixe e instale se houver uma atualização e reinicie a Windows Store para verificar novamente.

2. Os servidores Microsoft estão inativos
A Windows Store é executada na plataforma de serviço de computação em nuvem proprietária da Microsoft, chamada Azure. Down Detector é um site legal que detecta interrupções no serviço de vários dos principais provedores, como Facebook, Apple e Microsoft Azure.

Verifique se há algum relato de que o serviço está fora do ar em sua região. Em caso afirmativo, certifique-se de que eles estão trabalhando no problema enquanto você lê este guia.
Visit Down Detector
Também em Tecnologia de Orientação
3. Verifique a velocidade da Internet
Não vamos culpar os fabricantes por tudo o que acontece em nosso computador. Pode ser a conectividade intermitente com a Internet. Verifica a velocidade de download visitando SpeedTest e verifique se você está obtendo as velocidades que está pagando para o seu ISP.

Se a velocidade for mais lenta do que o esperado, reinicie o roteador e se isso não ajudar, ligue para o seu ISP e peça que ele resolva o problema para você.
Visite SpeedTest
4. A Windows Store está ocupada
A Windows Store usa processamento em lote para baixar e atualizar aplicativos em seu computador. Isso significa que apenas alguns aplicativos estão sendo baixados simultaneamente em um determinado momento. Abra a Windows Store e verifique se ela está ocupada baixando outros aplicativos. E se for, haverá uma fila de download. Seja paciente.

Na captura de tela acima, se houver downloads ativos ou pendentes, você verá o download deles em vez da mensagem "Modificado". Se não, continue lendo.
5. Data e hora
A incompatibilidade de data e hora já aconteceu comigo no passado em minha área de trabalho. Cada vez que eu desligava meu PC, a data e a hora paravam de funcionar e quando eu inicializava novamente, o relógio começava a correr novamente. Aborrecido como o inferno. Verifique se a data e a hora em seu computador estão corretas e, caso não estejam, clique com o botão direito do mouse no widget de data na barra de tarefas para selecionar a opção Ajustar data / hora.

Eu recomendaria que você alternasse as opções Definir hora automaticamente e Definir fuso horário automaticamente, mas se isso não funcionar, você pode definir a hora e a data manualmente.

Reinicie a Windows Store para verificar as velocidades de download agora.
6. Terminar sessão e voltar a entrar
Eu sugeri esta solução alternativa para vários outros aplicativos e outros problemas. Alguns usuários também tiveram sucesso com a Windows Store. Abra a Loja e clique na foto do seu perfil na parte superior para selecionar seu nome de usuário.

Agora você pode sair facilmente. Embora não seja necessário, recomendo que você reinicie o PC antes de entrar novamente.

Depois de fazer isso, veja se corrigiu o problema de baixa velocidade de download da Windows Store.
Também em Tecnologia de Orientação
7. Solucionador de problemas da Windows Store
O Windows 10 vem com um Solucionador de problemas que você pode usar para, bem, solucionar problemas. Clique no ícone do Windows (menu iniciar), pesquise "solucionador de problemas" e selecione Configurações de solução de problemas.

Você verá uma lista de aplicativos e serviços do Windows que podem ser solucionados aqui. Role até o final da lista para encontrar os Aplicativos da Windows Store e clique nele para executá-los. Veja se consegue detectar alguma coisa.

8. Alterar configurações de otimização de entrega
Este é um termo sofisticado que simplesmente significa que há uma configuração oculta que limita as velocidades máximas de download da Windows Store. O que? Sim, sorrateiro. Pressione a tecla Windows + I para abrir as Configurações e pesquisar as configurações de Otimização de Entrega.

Role até a parte inferior e selecione Opções avançadas.

Ative as duas opções nas configurações de download e mova o controle deslizante para 100%. Isso deve cuidar das baixas velocidades de download na Windows Store.

9. Excluir arquivos de cache da Windows Store
Fez um recente atualização do Windows atrapalhar as velocidades de download da Windows Store? Mesmo que não seja o caso, sugiro que você exclua os arquivos de cache associados para ter certeza de que não estão causando uma falha. Pesquise e abra o Prompt de Comando no menu Iniciar com direitos de administrador. Quando aberto, execute o comando abaixo.
wsreset

Assim que o sistema terminar de limpar a casa, você verá uma mensagem como "O cache da loja" foi limpo. Verifique novamente a velocidade de download da Windows Store baixando qualquer aplicativo.
10. Redefinir a Windows Store
Não se preocupem, pessoal. Esta solução não excluirá seu aplicativo instalado, mas simplesmente registrará novamente a Windows Store em sua máquina e conta da Microsoft. Se houver alguma coisa, ele removerá as preferências relacionadas à Windows Store. Abra as Configurações novamente pressionando a tecla Windows + I e Apps.

Role para encontrar a Windows Store, clique nela para revelar as opções avançadas e selecione-a.

Role até a parte inferior da tela para redefinir a Windows Store.

A velocidade é o novo normal
Acho que a equipe de desenvolvimento queria ter certeza de que há largura de banda suficiente para navegar na web enquanto aplicativos e atualizações são baixados em segundo plano. É assim que você pode continuar com outras tarefas e lazer em seu sistema Windows. Ainda assim, pode acelerar as coisas visivelmente. Caso contrário, existem outras soluções para tentar.
Próximo: Quer usar o Windows 10 no modo tablet? Aqui estão 15 dicas e truques para fazer isso como um profissional.