Baixe e instale o DirectX no Windows 10
Miscelânea / / November 28, 2021
Diferentes pessoas usam o laptop para diversos fins, como alguns para negócios, alguns para trabalho de escritório, alguns para entretenimento, etc. Mas uma coisa que todos os usuários jovens fazem em seus sistemas é jogar vários tipos de jogos em seus PCs. Além disso, com a introdução do Windows 10, todos os recursos mais recentes são instalados por padrão no sistema. Além disso, o Windows 10 está pronto para jogos e oferece suporte a vários recursos, como o aplicativo Xbox, Game DVR e muitos outros recursos. Um recurso exigido em todos os jogos é DirectX que também vem pré-instalado no Windows 10, então provavelmente você não precisará instalá-lo manualmente. Mas o que é esse DirectX e por que ele é exigido pelos jogos?
DirectX: DirectX é uma coleção de diferentes interfaces de programação de aplicativos (APIs) que lida com várias tarefas relacionadas a multimídia, como jogos, vídeo, etc. Inicialmente, a Microsoft nomeou todas essas APIs de forma que todas começassem com DirectX, como DirectDraw, DirectMusic e muitos mais. Posteriormente, o X em DirectX significa Xbox para indicar que o console foi baseado na tecnologia DirectX.

O DirectX tem seu próprio kit de desenvolvimento de software que consiste em bibliotecas de tempo de execução em forma binária, documentação, cabeçalhos que usam na codificação. Esses SDKs estão disponíveis gratuitamente para download e uso. Agora, uma vez que os SDKs do DirectX estão disponíveis para download, mas surge a pergunta, como alguém pode instalar o DirectX no Windows 10? Não se preocupe neste artigo, veremos como baixar e instalar o DirectX no Windows 10.
Embora tenhamos dito que o DirectX vem pré-instalado no Windows 10, mas a Microsoft está lançando versões atualizadas do DirectX como DirectX 12 para corrigir um problema de DirectX que você está tendo, como qualquer erro .dll ou para aumentar o desempenho de seu jogos. Agora, qual versão do DirectX você deve baixar e instalar depende da versão do sistema operacional Windows que você está usando no momento. Para diferentes versões do sistema operacional Windows, existem diferentes versões do DirectX disponíveis.
Conteúdo
- Baixe e instale o DirectX no Windows 10
- Como verificar a versão atual do DirectX
- Versões DirectX do Windows
- Como instalar a última versão do DirectX
Baixe e instale o DirectX no Windows 10
Tenha certeza de criar um ponto de restauração apenas no caso de algo dar errado.
Como verificar a versão atual do DirectX
Antes de atualizar o DirectX, é essencial certificar-se de qual versão do DirectX já está instalada em seu sistema. Você pode verificar isso usando as ferramentas de diagnóstico DirectX.
Para verificar qual versão do DirectX está instalada atualmente em seu computador, siga as etapas abaixo:
1. Abra Executar pesquisando-o usando a barra de pesquisa ou pressione Tecla Windows + R.

2. Tipo dxdiag na caixa de diálogo Executar e pressione Enter.
dxdiag

3. Pressione o botão Enter ou OK para executar o comando. Abaixo, a caixa de diálogo da ferramenta de diagnóstico do DirectX será aberta.
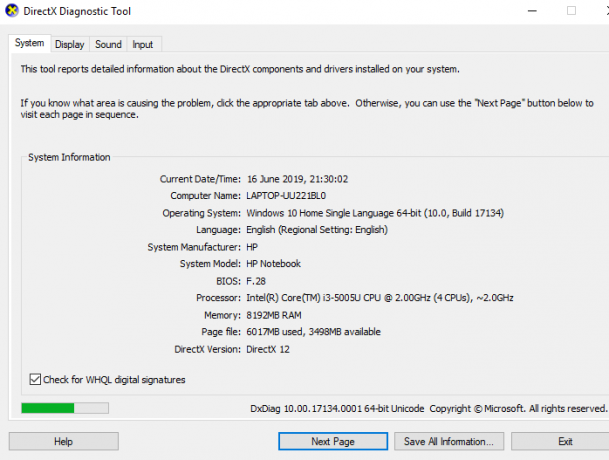
4. Agora, na parte inferior da janela da guia Sistema, você deve ver o Versão DirectX.
5. Próximo à versão DirectX, você irá descubra qual versão do DirectX está instalada atualmente no seu PC.
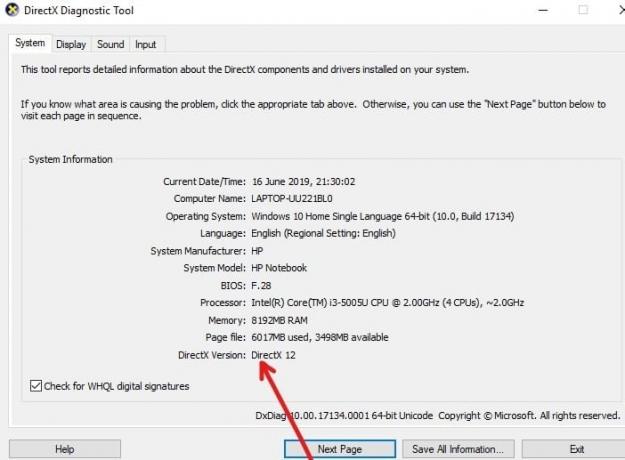
Depois de saber a versão do DirectX instalada em seu computador, você pode atualizá-lo facilmente para a versão mais recente. E mesmo que nenhum DirectX esteja presente em seu sistema, você ainda pode seguir este método para baixar e instalar DirectX em seu PC.
Versões DirectX do Windows
DirectX 12 vem pré-instalado com o Windows 10 e as atualizações relacionadas estão disponíveis apenas através do Windows Updates. Nenhuma versão independente do DirectX 12 está disponível.
DirectX 11.4 e 11.3 são suportados apenas no Windows 10.
DirectX 11.2 é compatível com Windows 10, Windows 8.1, Windows RT 8.1 e Windows Server 2012 R2.
DirectX 11.1 é compatível com Windows 10, Windows 8, Windows 7 (SP1), Windows RT e Windows Server 2012.
DirectX 11 é compatível com Windows 10, Windows 8, Windows 7 e Windows Server 2008 R2.
Como instalar a última versão do DirectX
Siga as etapas abaixo para atualizar ou baixar e instalar o DirectX para qualquer versão do sistema operacional Windows:
1. Visite o Página de download do DirectX no site da Microsoft. A página abaixo será aberta.
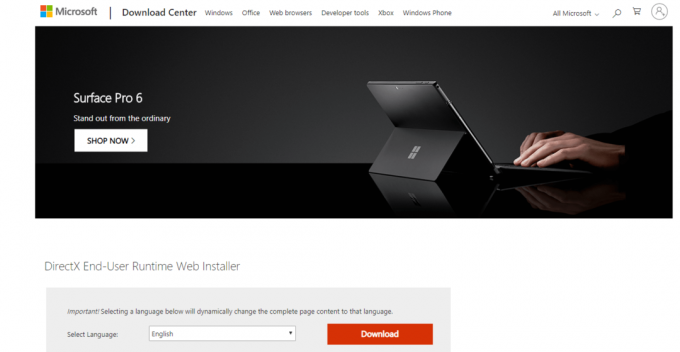
2.Selecione o idioma de sua escolha e clique no vermelho Botão de download.
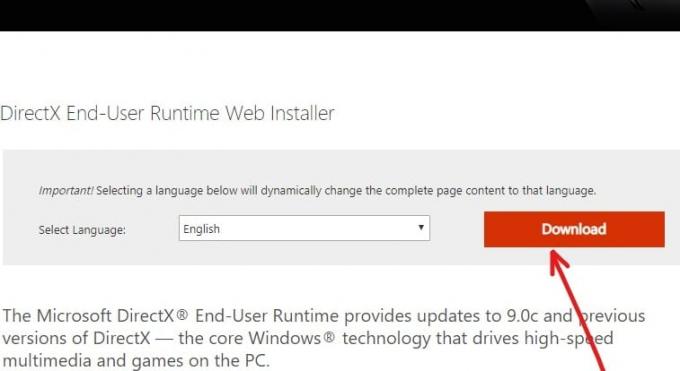
3. Clique no Próximo botão DirectX End-User Runtime Web Installer.
Observação: Junto com o instalador do DirectX, ele também recomendará mais alguns produtos da Microsoft. Você não precisa baixar esses produtos adicionais. Simplesmente, desmarque todas as caixas marcadas. Depois de pular o download desses produtos, o botão Avançar se tornará Não, obrigado e continue a instalar o DirectX.

4.A nova versão do DirectX começará a ser baixada.
5. O arquivo DirectX será baixado com o nome dxwebsetup.exe.
6.Clique duas vezes em dxwebsetup.exe arquivo que estará na pasta Downloads.
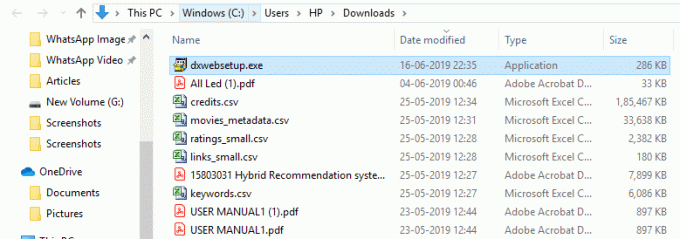
7. Isso abrirá o assistente de configuração para instalar o DirectX.

8. Clique em “eu aceito o acordo”Botão de opção e clique em Próximo para continuar instalando o DirectX.

9.Na próxima etapa, você receberá uma barra gratuita do Bing. Se você deseja instalá-lo, marque a caixa ao lado de Instale a barra Bing. Se você não quiser instalá-lo, basta deixá-lo desmarcado.
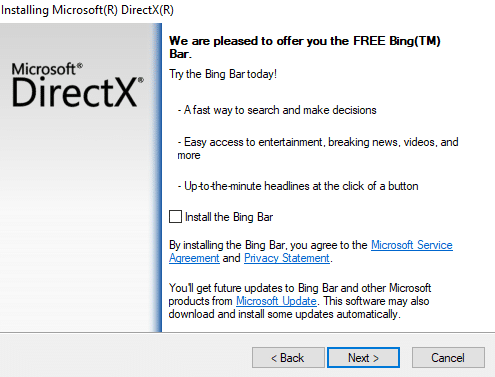
10. Clique em Próximo botão para continuar com a instalação.
11. Seus componentes para a versão atualizada do DirectX começarão a ser instalados.
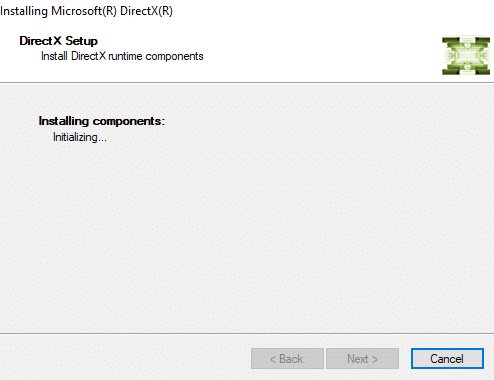
12. Surgirão detalhes dos componentes que serão instalados. Clique no Próximo botão continuar.
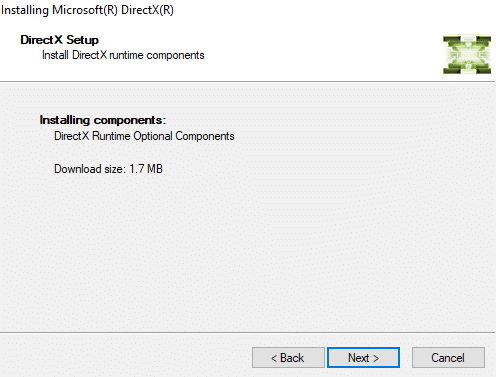
13. Assim que você clicar em Avançar, o download dos componentes será iniciado.
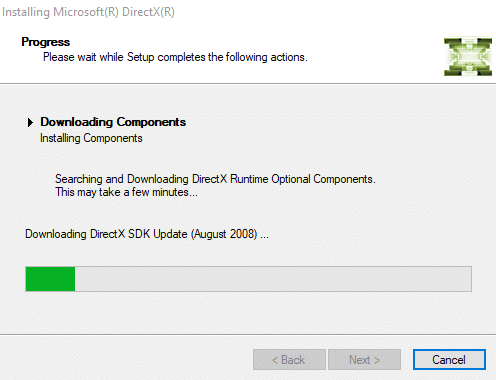
14. Depois de concluir o download e a instalação de todos os componentes, clique no botão Terminar botão.
Observação: Assim que a instalação for concluída, você verá a mensagem Os componentes instalados agora estão prontos para uso na tela.
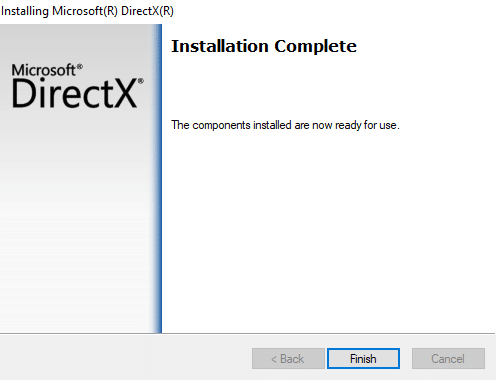
15. Depois de concluída a instalação, reinicie o computador para salvar as alterações.
Para reiniciar o computador, siga as etapas abaixo:
eu. Clique no Menu Iniciar e clique no Botão de energia disponível no canto inferior esquerdo.

ii. Clique em Reiniciar e seu computador irá reiniciar sozinho.
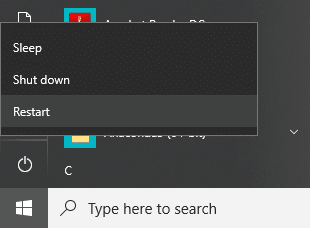
16. Depois de reiniciar o computador, você pode verificar a versão do DirectX instalada no seu PC.
Recomendado:
- Permitir ou bloquear aplicativos por meio do Firewall do Windows
- Corrigir reinicializações do computador Windows sem aviso
- Corrigir erro ERR_CACHE_MISS no Google Chrome
- Acelere seu computador LENTO em 5 minutos!
Espero que com a ajuda das etapas acima você tenha conseguido Baixe e instale o DirectX no Windows 10. Se você ainda tiver dúvidas sobre este guia, sinta-se à vontade para perguntá-las na seção de comentários.



