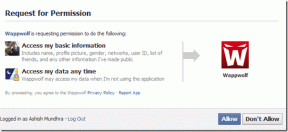11 melhores dicas e truques online do Microsoft Word
Miscelânea / / November 29, 2021
Já se foi o tempo em que você precisava de um Office Suite dedicado em sua área de trabalho para criar um documento do Word. Hoje, tudo que você precisa é uma conta válida do Office 365, e você pode acessar Microsoft Word Online em um instante. Desde a criação de um documento simples até a produção de modelos criativos, você pode fazer praticamente tudo com o Word Online.

No entanto, isso não é tudo o que o Word Online tem a oferecer. Você ficaria surpreso com a quantidade de recursos que a versão online do Word oferece.
Nesta postagem, você encontrará 11 dicas e truques para aproveitar ao máximo o Microsoft Word Online. E não se preocupe, não abordaremos os truques usuais relacionados ao Word.
Mas antes de começar, vamos ver a diferença entre a variante offline e online.
Online vs. Off-line: quais são as semelhanças
Na maioria das vezes, as versões online e offline da Microsoft são quase semelhantes no que diz respeito à formatação de texto. Você encontrará o opções básicas para a área de transferência
, Fonte, parágrafo e estilos em ambas as versões. O mesmo é verdadeiro para as guias Inserir e Layout.
No entanto, você não encontrará todas as funcionalidades off-line, como ícones 3D, gráficos ou referências. Outra diferença é que a faixa de opções de ferramentas da versão online é muito simples em comparação com a versão offline. Você também pode alternar para uma versão mais simplificada alternando o botão da Faixa de Opções Simplificada na parte superior.
Agora que estabelecemos as semelhanças e diferenças, vamos continuar, vamos?
Também em Tecnologia de Orientação
1. Adicionar colaboradores e bloquear download
Se você usou o compartilhamento de documentos no Google Docs, encontrará muitas semelhanças entre documentos Google e Word Online. Depois de editar o documento, clique no botão Compartilhar no canto superior direito.

Em seguida, clique no link ‘Qualquer pessoa pode editar…’ e você verá quatro opções diferentes. Para adicionar colaboradores específicos, selecione Pessoas específicas, clique em Aplicar e adicione os nomes.


Além disso, você pode bloquear o download de um documento somente para visualização ao desligar o botão Block Download.
Dica legal: Se você estiver compartilhando um link manualmente, também pode definir uma data de validade para ele.
2. Salvar como PDF ou Doc como um profissional
O que adoro nos documentos do Word Online é que você pode baixe-os offline como arquivos .docxe continue trabalhando neles. A transformação é perfeita e você nem perceberá a transição do online para o offline.
Para fazer isso, toque em Arquivo> Salvar como> Baixar uma cópia e abra o arquivo .docx no Office 365.

Além disso, você também pode baixar uma cópia em PDF ou ODT.
Dica Profissional: Você também pode baixar um documento diretamente da página inicial do Word. Abra o menu Detalhes e selecione Download.
3. Editar no Word Offline
Além de salvar, você também pode abrir um arquivo .docx diretamente na versão desktop do MS Word. Observe que você precisa usar as mesmas credenciais em sua conta online e offline.

Para isso, clique em Editar no Word. É isso! A versão offline pode demorar alguns segundos para carregar, no entanto.
Também em Tecnologia de Orientação
4. Adicionar e gerenciar comentários
Agora, você ou os membros da sua equipe podem adicionar comentários a um documento compartilhado. Além disso, você também pode mencionar nomes se houver uma frase de chamariz específica.

Para fazer isso, selecione a parte do texto que você deseja destacar, toque em Inserir> Comentário.

Como alternativa, você pode selecionar o texto, clicar com o botão direito e escolher Adicionar comentário.

Os usuários também podem marcar um tópico como resolvido (ou excluir um comentário) quando o assunto for resolvido. Para isso, abra o painel Comentários, procure-o e clique no menu de três pontos.
5. Onde estão todas as opções de cabeçalho?
O usuário offline pode achar a falta de opções de cabeçalho decepcionante. Não se preocupe, pois eles ainda estão lá, embora um pouco escondidos.
Clique em Inserir> Cabeçalho e rodapé e insira as informações do cabeçalho nas caixas de texto na parte superior e inferior.

Agora, clique em Opções na extrema direita, que abrirá todos os estilos diferentes.
6. Defina o seu idioma de revisão preferido
As palavras erradas estão causando a raiva daquele sublinhado vermelho? Em caso afirmativo, é hora de verificar a linguagem de revisão padrão do Word Online.

Para fazer isso, clique com o botão direito do mouse no documento e selecione Definir idioma de revisão na lista e clique em OK. E ei, verifique o status da caixa de seleção ‘Não verificar ortografia…’.
7. De um documento chato de palavras a uma página da web chique
Você sabia que pode transformar seus entediantes documentos do Word em lindas páginas da web? Sim, você leu certo. Todo o seu documento antigo pode receber o impulso de apresentação muito necessário, graças ao Microsoft Sway.

Para transformar um documento do Word, clique em Arquivo> Transformar> Transformar em página da web. Em seguida, você terá que selecionar um modelo (Bokeh parece incrível, se você me perguntar) e clicar no botão Transformar.

Assim que a renderização da página for concluída, você pode compartilhar o link com o público selecionado. No entanto, isso não é tudo. Você pode protegê-lo com senha para que o link não caia nas mãos erradas.

O que eu amo acima sobre essa transformação é que não apenas o Sway torna mais fácil de ler, mas também torna-o incrivelmente fácil de editar. Assim, você evita o trabalho de compartilhar links de novo com seus clientes ou membros da equipe.
Para ver a opção Compartilhar, clique em Compartilhar no canto direito. Selecione uma das opções e clique em Exigir uma senha, antes de fechar o menu Compartilhar.

Dica profissional: No Sway, você também pode agrupar textos, fotos e outros cartões.
Confira o Microsoft Sway
Também em Tecnologia de Orientação
8. Limpe a página inicial do Word Online
Se você trabalha frequentemente com a versão online do Microsoft Word, deve ter notado que a página inicial pode ficar bem bagunçada com o tempo. E bem, não demora muito para perder o controle de documentos importantes.
Felizmente, o MS Word Online permite que você coloque seus documentos essenciais no topo. Tudo o que você precisa fazer é clicar no menu de três pontos e selecionar Adicionar aos fixados.

Depois disso, todos os seus documentos fixados estarão disponíveis na guia Fixado.
Se você optou pelo layout Lado a lado, clique com o botão direito do mouse no topo do documento e selecione Adicionar a fixados.
Dica legal: Quer um visual limpo? Simples. Clique em Ocultar modelos.
9. Faça upload de arquivos perfeitamente
Tem um arquivo offline para upload? Arraste o arquivo .docx para qualquer lugar da página inicial e o resto será cuidado pela ferramenta. O bom é que o arquivo abre automaticamente assim que o upload é concluído.
10. Incorporar um documento do Word
O Word Online também permite que você incorpore seus arquivos e documentos no topo do seu site ou blog. Encontrar o código é tão fácil quanto uma torta.
Clique em Arquivo> Compartilhar e clique na opção Incorporar. Selecione o código e cole-o no seu blog.

11. Diga-me, o que você deseja?
Não não Lúcifer aqui. Essa é uma função do MS Word. Esta pequena pesquisa permite que você procure funções e ferramentas que você não consegue localizar. Não consegue encontrar o botão de comentário?

Digite sua consulta e a caixa de pesquisa bacana retornará com a ferramenta relevante instantaneamente. Legal certo?
Coloque essas dicas em ação
Então é assim que você pode colocar o Word Online em pleno uso. Informe-nos se deixamos de adicionar alguma de suas dicas e truques favoritos.
Próximo: Procurando ferramentas para editar PDFs? Leia a postagem abaixo para descobrir algumas ferramentas legais.