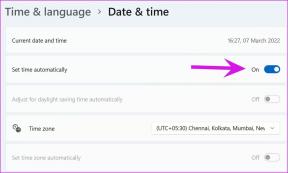Como usar formas no Apresentações Google
Miscelânea / / November 29, 2021
Uma apresentação pareceria enfadonha se consistisse apenas em texto. Formas e imagens aprimoram a aparência das apresentações. Nós cobrimos como usar e editar imagens no Apresentações Google. Nesta postagem, você aprenderá a usar formas no Apresentações Google.

As formas podem ser usadas para mascarar imagens, incorporar links, criar fluxogramas e muito mais. Você pode preencher as formas com cores, personalizar suas bordas e muito mais.
Vamos verificar várias dicas para usar e editar formas no Apresentações Google.
Inserir formas no Apresentações Google
Para adicione uma forma ao seu Google Slide, clique na opção Inserir na barra superior e selecione Forma. Em seguida, escolha uma forma de sua escolha. Arraste o mouse e desenhe a forma em seu slide.

Gorjeta: Pressione Shift enquanto desenha uma forma para manter a proporção da forma.
Você também pode adicionar uma forma diretamente da barra de menus. Clique no ícone Forma na barra de menu e selecione a forma desejada.

Girar, redimensionar e inverter as formas
Semelhante às imagens, você pode alterar o tamanho das formas, girá-las e virá-las. Para redimensionar uma forma, clique na forma uma vez e arraste-a usando qualquer caixa azul. Use as caixas de canto para manter a proporção do aspecto. Para girar a forma, use o ícone circular na parte superior da forma e gire-o. Como alternativa, clique com o botão direito na forma e selecione Girar. Você pode escolher as opções de flip a partir daí.

Também em Tecnologia de Orientação
Como adicionar uma cor às formas
Clique na forma uma vez para selecioná-la. Em seguida, clique na opção Cor de preenchimento na barra de menu e escolha a cor desejada. Você pode escolher entre cores sólidas ou gradientes.

Mudar a transparência da forma
Para ajustar a transparência das formas, selecione a forma. Clique no ícone da cor de preenchimento. No menu que se abre, clique em Personalizar.

Usando os slides, ajuste a Transparência e aperte o botão OK.

Gorjeta: Descobrir como adicionar Bitmoji ao Apresentações Google.
Personalizar borda da forma
Por padrão, todas as formas vêm com uma borda minúscula. Você pode modificá-lo alterando seu estilo, cor e peso. Para isso, clique uma vez na forma. Em seguida, use as opções de estilo de borda na barra de menus.

Como remover a borda da forma
Caso você não queira ter nenhuma borda para sua forma, você precisa definir a cor da borda como Transparente. Para isso, clique na forma uma vez e, em seguida, clique no ícone da cor da Borda na barra de menu.

Selecione Transparente no menu que é aberto.

Também em Tecnologia de Orientação
Coloque imagens em formas no Apresentações Google
Você pode criar slides bonitos e interessantes, mascarando imagens em formas no Apresentações Google. Dessa forma, sua imagem terá a aparência que você usou para mascarar. Para fazer isso, adicione uma imagem em seu slide. Em seguida, clique na imagem para selecioná-la. Depois disso, clique no ícone da pequena seta ao lado do ícone Cortar na barra de menu e selecione a forma desejada.

Gorjeta: Descubra em detalhes como preencher uma forma com uma imagem no Apresentações Google no celular e no PC.
Organizar formas
Ao adicionar várias formas aos slides, você pode organizá-los trazendo várias formas para a frente, enquanto mantém outras no fundo. Isso ajuda a ocultar partes desnecessárias da forma e também dá uma aparência diferente ao slide.
Para organizar as formas, clique com o botão direito na forma desejada e selecione Ordem seguida da posição desejada.

Gorjeta: Para duplicar uma forma, copie e cole-a.
Formas de Grupo
Se quiser realizar qualquer ação (girar, redimensionar, mover, etc.) em várias formas juntas, você deve agrupá-las. Para isso, clique em uma das formas. Em seguida, mantendo a tecla Shift pressionada, clique em outras formas. Clique com o botão direito em qualquer forma e selecione Grupo. Conhecer outro métodos para agrupar e desagrupar itens no Apresentações Google.
Adicionar reflexo e sombra às formas
Como imagens, você pode adicionar reflexo e sombra às formas. Para isso, clique com o botão direito do mouse na forma e selecione as opções de Formato. Na barra lateral direita que é aberta, marque a caixa ao lado de Sombra ou Reflexo e ajuste os parâmetros conforme necessário.

Mudar a forma enquanto mantém a formatação
Às vezes, depois de editar uma forma, você precisa usar uma forma diferente. Felizmente, você não precisa começar do zero. Você pode alterar a forma, mantendo a formatação intacta. Para isso, clique com o botão direito na forma e selecione Alterar forma. Escolha a forma desejada.

Também em Tecnologia de Orientação
Crie formas personalizadas no Apresentações Google
Usando as opções de formatação mencionadas acima, você pode misturar e combinar para criar formas personalizadas de sua escolha. Tudo depende da sua criatividade. Ferramentas como organizar, efeito de transparência, redimensionar, etc., são úteis.
No entanto, se você quiser colocar uma imagem em um formato personalizado, isso não é possível diretamente no Apresentações Google. Você terá que criar sua forma em Desenhos Google e exporte-o como um arquivo PNG para o Google Slides.