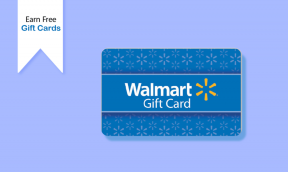Como ocultar ou bloquear aplicativos e arquivos no OnePlus 5
Miscelânea / / November 29, 2021
Quando se trata de privacidade e segurança, é muito difícil confiar em aplicativos de terceiros para a segurança de seu telefone e dados. Outro dia, foi relatado que a popular ferramenta de limpeza CCleaner foi comprometido, levando a vazamentos de dados.

Então, quando se trata de proteger seus arquivos ou aplicativos, um armário de aplicativos integrado ou pasta segura é sempre mais seguro do que aplicativos de terceiros.
A boa notícia é que o OnePlus 5 também vem com alguns truques inteligentes que permitem ocultar e bloquear seus arquivos e aplicativos sem ter que depender de aplicativos de terceiros.
Então, sem mais delongas, vamos começar.
1. Caixa Segura
Configurando a Caixa Segura
A Secure Box é um recurso relativamente novo para os dispositivos OnePlus e fez seu estreia no OxygenOS versão 4.5. Como o nome sugere, ele esconde seus arquivos e pastas em um cofre privado. E como esperado, este cofre está bloqueado com um PIN.


No entanto, ao contrário Pasta segura da Samsung, este espaço não é criptografado e apenas esconde seus arquivos pessoais. Para configurar o Caixa Segura no seu OnePlus 5, vá para o nativo Gerenciador de arquivos e selecione Caixa Segura. Uma vez feito isso, configure o PIN quando solicitado.

Feito isso, abra seu documento - PDF, arquivo de imagem ou áudio - no próprio gerenciador de arquivos, toque no menu de três pontos no canto superior direito e selecione Definir como seguro. Simples, veja.

Todos os seus arquivos e imagens agora ficarão ocultos e podem ser acessados apenas por meio da caixa Segura.
Redefinindo o PIN na Caixa Segura
Redefinir o PIN da caixa segura é muito fácil. Tudo que você precisa fazer é acessar a caixa, tocar no menu de três pontos e selecionar Alterar PIN.


Observe que você deve lembrar o PIN antigo para redefini-lo.
2. App Locker
O embutido App locker é outra maneira de manter seus arquivos e fotos ocultos e funciona como qualquer aplicativo de terceiros, sem os anúncios e o risco.

A configuração está oculta em Configurações> Segurança e impressão digital> App Locker. Se você não tem um tela de bloqueio de segurança método configurado, App locker pediria um processo de desbloqueio.

Depois de configurar isso, tudo que você precisa fazer é ativar os seletores dos aplicativos que deseja manter bloqueados.

A partir de agora, sempre que você precisar abrir um aplicativo criptografado ou bloqueado, basta digitar o PIN ou desenhar o padrão e você terá acesso. Dado o fato de que a impressão digital OnePlus 5 tem um excelente tempo de resposta, torna o esforço quase minúsculo ao desbloquear aplicativos.
Ver mais: OnePlus 5 gestos: 5 dicas inteligentes para aproveitá-los ao máximo
Bloqueie já!
The OnePlus 5 App Locker e a Caixa segura pode não ser o melhor, mas definitivamente vale a pena tentar se você quiser manter seus arquivos seguros sem ter que depender de um aplicativo de terceiros. Dado o fato de que mesmo o mais simples dos aplicativos podem ter intenção maliciosa, Eu diria que confiar nas configurações embutidas é a opção mais segura.
Você sabia sobre essas duas configurações de estoque? Deixe-nos cair uma linha ou duas nos comentários abaixo.
Veja a seguir:Aplicativos Android perigosos com 4,2 milhões de downloads Hit Victims Wallets