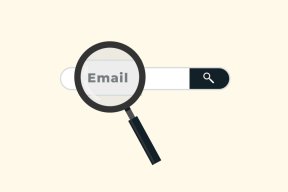Extensões do Google Chrome que não estão sendo sincronizadas: aqui estão 8 maneiras de corrigir isso
Miscelânea / / November 29, 2021
Extensões para o Google Chrome é um dos principais motivos pelos quais vários usuários, inclusive eu, o preferem como o navegador padrão. As extensões variam de impulsionadores de produtividade a divertidos e que economizam tempo. Seu melhor atributo é que eles sincronizam em todos os seus dispositivos, o que torna seu uso um prazer. Mas e se as extensões do Chrome pararem de sincronizar repentinamente?

Aconteceu comigo recentemente, depois de configurar uma nova área de trabalho do Windows 10. O que foi estranho que apenas 4 de 9 extensões apareceram em sincronia, embora eu estivesse usando o mesmo ID do Google. Sim, eu sei que devo usar menos extensões porque podem tornar o PC lento, mas isso é um assunto para outro dia.
Vamos verificar diferentes maneiras que podem ajudá-lo a resolver o erro de não sincronização da extensão do Chrome.
1. Verifique as configurações de sincronização
O Google permite que os usuários decidam se desejam sincronizar extensões e outras configurações em um determinado computador ou não. Talvez a opção para o mesmo esteja desmarcada. Para verificar isso, clique em Menu e selecione Configurações.

Logo abaixo da foto do seu perfil, clique em Sincronizar.

É aqui que você pode gerenciar as configurações de sincronização para itens individuais, como favoritos, extensões, histórico de pesquisa e assim por diante. Você pode clicar na opção Sincronizar tudo para gerenciar essas configurações individualmente. No meu caso, as extensões foram ativadas.

2. Reativar sincronização
Agora que você sabe onde está a sincronização, outra maneira de iniciar as coisas é desativar e reativar a sincronização da extensão do Chrome. Isso pode corrigir a sincronização de extensões quebrada. Para fazer isso, volte às configurações de sincronização conforme mostrado na seção anterior e clique em Sincronizar tudo.

Agora desative e ative as extensões uma vez. Você pode ativar a configuração Sincronizar tudo novamente. Fazer isso não afetou minhas extensões. Alguns usuários relataram que fazer isso em outros computadores também ajudou.
Também em Tecnologia de Orientação
3. Reparar ou desinstalar extensões
Às vezes, as extensões do Chrome ficam corrompidas devido a uma falha inesperada ou desligamento. Isso é o que aconteceu com meu computador. É um problema específico do dispositivo, o que significa que se os arquivos forem corrompidos em um computador, isso não afetará outros dispositivos. Para verificar, clique em Menu e selecione Extensões em Mais ferramentas.

Você notará uma opção para reparar a extensão se o Google detectar que ela está corrompida. Clique no botão Reparar para começar.

Você também pode tentar desinstalar e reinstalar as extensões para ver se isso funciona.
4. Modo de desenvolvedor
É possível que você tenha instalado a atualização mais recente de uma extensão e ela não esteja sincronizando no seu computador. Normalmente, o Google faz um excelente trabalho de envio de atualizações de extensão para o seu computador. No entanto, as coisas podem dar errado ocasionalmente. Para atualizar manualmente, vá para as configurações e selecione Extensões em Mais ferramentas.

No canto superior direito, ative a opção Modo de desenvolvedor.

Agora você deve ver uma opção para Atualizar todas as extensões. Faça isso e verifique se resolve o problema.

5. Terminar sessão e voltar a entrar
Este velho truque pode ajudá-lo a resolver alguns problemas relacionados ao Chrome, incluindo extensões do Chrome que não estão sendo sincronizadas. Abra uma nova guia e clique na foto do seu perfil. Clique em Sair. Observe que você também sairá de outros serviços do Google, como Gmail e Drive.

Repita o processo para sair do Chrome em todos os dispositivos que você está usando com a mesma conta do Google. Para fazer login novamente, você pode clicar no ícone do perfil novamente ou visitar qualquer serviço do Google, como o Gmail, para fazer login novamente.
Também em Tecnologia de Orientação
6. Reiniciar sincronização
O Google está ciente do erro de não sincronização das extensões do Chrome porque existe uma opção para redefinir a sincronização no seu navegador. Isso não excluirá os dados do seu computador, mas apenas dos servidores do Google. A opção Sincronizar no Google Chrome mostra uma lista de tudo o que o Chrome está sincronizando de seu computador. Role até a parte inferior da página para encontrar a opção Redefinir sincronização.

Depois de entrar novamente, todos os dados serão sincronizados novamente. A mesma coisa também acontece quando você redefina sua senha. É possível que o Chrome não consiga sincronizar extensões devido a uma incompatibilidade de senha longa, se você tiver definido uma, tente redefinir a sincronização.
7. Criar um novo perfil de navegador
Não, não estamos criando uma nova conta de usuário convidado. Todas as suas extensões e outros dados são salvos em uma pasta local chamada Padrão. Para encontrar essa pasta, pressione a tecla Windows + E para abrir o Windows Explorer e digite o seguinte na barra de endereço.
% LOCALAPPDATA% \ Google \ Chrome \ User Data \

Saia do Google Chrome clicando no ícone do menu e selecionando a opção Sair. Agora, renomeie a pasta padrão para padrão de backup ou qualquer coisa fácil de lembrar. Reinicie o Chrome e ele criará uma nova pasta padrão. Faça login em sua conta do Google e espere algum tempo para ver se as extensões são sincronizadas novamente.
8. Reinstale o Chrome
Às vezes, a melhor maneira de resolver um problema é desinstalar o Chrome e reinstalá-lo. Para fazer isso, pressione a tecla Windows para abrir a pesquisa do Windows e digite Chrome, clique com o botão direito nele e selecione Desinstalar.

Siga as instruções na tela para remover o Chrome e todos os dados salvos do seu computador. Eu sugiro que você faça um backup da pasta do Chrome, apenas no caso. Baixe e reinstale o Chrome usando o link abaixo. Faça login para sincronizar todas as suas extensões novamente.
Baixar o Chrome
Amplie seu uso
As extensões do Chrome podem melhorar significativamente a experiência do usuário, esteja você assistindo Vídeos do YouTube ou trabalhando offline. Experimente uma ou todas as soluções acima para ver se as extensões do Chrome sincronizam com o seu computador.
Próximo: Google Chrome está lento para você? Aqui estão três maneiras de acelerar o Google Chrome agora.