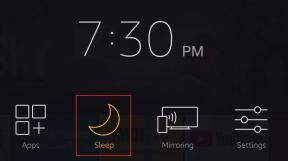15 principais dicas e truques do Firefox para iOS
Miscelânea / / November 29, 2021
O Firefox para iOS é um navegador fantástico para ser usado no iPhone e no iPad. Ele oferece um desempenho decente, inclui um modo noturno bacana, permite que você bloqueie rastreadores facilmente e sincronize dados em uma infinidade de plataformas. Mas, embora a maioria dos navegadores no iOS sejam barebones, na melhor das hipóteses, esse não é o caso do Firefox.

Se você ainda está pensando em usar o Firefox para iOS como padrão, então você está com sorte. Estamos compartilhando várias dicas e truques do Firefox para iOS que você pode usar para otimizar sua experiência. Mesmo que você já use o navegador por um tempo, ainda assim aprenderá algo novo. Então continue lendo.
1. Mecanismos de pesquisa rápida
O Firefox para iOS permite adicionar praticamente qualquer mecanismo de pesquisa e torná-lo o padrão (toque em Pesquisar nas configurações do Firefox). Assim, você pode pesquisar facilmente usando o Google, Bing, DuckDuckGo, ou qualquer outro mecanismo de pesquisa.
Mas é aí que as coisas ficam interessantes. Independentemente do mecanismo de pesquisa que você definiu como padrão, você ainda pode gerar resultados de qualquer outro mecanismo de pesquisa, desde que tenha sido adicionado ao Firefox. E isso também sem fazer um toque extra.

Em vez de tocar em Ir, toque no ícone do mecanismo de pesquisa desejado na parte superior do teclado após digitar sua consulta. E é isso!
2. Tema escuro ambiente
Agora, você deve ter descoberto sobre o modo noturno bacana que pode facilmente ativar e desativar através do menu do Firefox. Mas você sabia que também pode ter um tema sombrio para acompanhar? Melhor ainda, o tema liga e desliga sozinho dependendo dos níveis de luz ambiente?
Vá até o painel de configurações do Firefox, toque em Display e, em seguida, toque em Dark. Isso deixará todo o tema escuro. Para automatizar o recurso, toque no botão de alternância próximo a Automaticamente. Especifique o nível de brilho onde você deseja que seja ativado automaticamente usando o controle deslizante fornecido. E você está pronto para ir. Muito legal, certo?

Lembra você do modo escuro no Apple Books, que funciona da mesma maneira, exceto pela falta de controle de sua parte.
3. Página inicial personalizada e novas guias
A maioria dos principais navegadores da web no iOS, seja Safari, Chrome ou Edge, não permite que você crie uma página inicial personalizável, o que é surpreendente. Mas não com o Firefox.
Toque na opção Home no painel de configurações do Firefox, e você pode configurar a página inicial para mostrar seus favoritos ou histórico em vez do padrão Melhores sites. Melhor ainda, você pode adicionar um link para um site - isso faz com que o navegador carregue o site automaticamente sempre que você visitar a página inicial do Firefox.

Você também pode fazer isso com novas páginas de guia - toque em Nova guia em Configurações e é quase o mesmo procedimento.
Também em Tecnologia de Orientação
4. Modo Privado Perpétuo
O Firefox tem um modo privado bacana que você pode ativar a qualquer momento para navegar sem registrar suas atividades de navegação. Mas ele sempre volta ao modo normal sempre que você forçar o encerramento e reiniciar o navegador. Muito chato se você quiser ficar no modo Privado o tempo todo. Bem, não tem que ser assim.

Basta desligar o botão Fechar guias privadas no painel Configurações e você permanecerá no modo Privado, a menos que opte manualmente por voltar ao modo normal.

5. Limpar cookies de sites específicos
O Firefox permite que você limpe seus dados de navegação facilmente (toque em Gerenciamento de dados nas configurações do Firefox). Mas você sabia que também pode fazer isso em sites específicos?
Na tela Data Management, toque em Website Data, e você pode remover facilmente os dados de navegação por site.

Chega de ter que se livrar de todos os seus dados de navegação apenas por causa de um mau funcionamento de um site específico devido a um cache desatualizado. Ou se você se esqueceu de usar as guias privadas!
6. Reordenar guias
Você tem dezenas de guias abertas no Firefox ao mesmo tempo? Geralmente é uma bagunça, certo? Boas notícias - você pode tentar organizá-los. No alternador de guias, simplesmente arraste para movê-los.

Melhor ainda, você pode reorganizar as guias na versão do iPad da mesma forma que na área de trabalho. Mais uma vez, toque e segure uma guia e simplesmente arraste-a para onde quiser na barra de guias.

7. Abrir via Siri
Ama a Siri? Graças aos atalhos da Siri, você pode pedir a ela para abrir o Firefox para você a qualquer momento. No painel de configurações, toque em Atalho da Siri, grave a frase 'Abrir nova guia' quando solicitado e você está pronto para ir.

Por enquanto, isso é tudo que você pode pedir ao Siri para fazer por você. Mas pode haver mais atalhos adicionados ao Firefox no futuro, então fique de olho neles.
8. Habilitar Firefox Widget
Não gosta de bater papo com o Siri? Então, o widget do Firefox deve provar ser uma boa alternativa. Na tela inicial mais à esquerda, toque em Editar e ative o Firefox. O widget tem atalhos para abrir as guias normais e Privadas, o que é incrível.

E se você tiver um link copiado para a área de transferência, o widget o detecta de forma inteligente e oferece a opção de carregá-lo no Firefox também.
9. Visualização do leitor
Você já desejou poder ler postagens ou artigos longos em blogs sem toda a desordem extra (anúncios, comentários, barras laterais, etc.)? Bem, o Firefox tem um dos melhores modos de leitura. Basta tocar no ícone Reader View nas páginas que suportam a funcionalidade de alternar para ele.

A capacidade de alterar prontamente as cores de fundo (claro, escuro e sépia) e ajustar o brilho da tela serve apenas para tornar o negócio mais atraente.
Também em Tecnologia de Orientação
10. Logins salvos seguros
Está preocupado com o fato de alguém acessar seus logins salvos (nomes de usuário e senhas) enquanto você não está por perto? Crie uma senha ou ative o Touch ID para fornecer uma camada adicional de segurança.

No painel de configurações do Firefox, toque em Touch ID e senha, e você pode configurar uma senha facilmente. Basta tocar no botão ao lado de Usar Touch ID para adicionar segurança biométrica à mistura.
No momento, o Firefox não tem suporte para Face ID e esperamos que o suporte para o mesmo seja adicionado em atualizações futuras.
11. Baixe PDFs e arquivos diretamente
Esqueça abrir PDFs antes de fazer o download. Em vez disso, basta tocar e segurar um link e depois tocar em Download Link. Isso também funciona para outros arquivos. Você pode até baixar páginas inteiras da web no formato HTML, o que é muito legal.

Tocar no link de download também exibe o arquivo e o formato que o navegador baixaria. Isso dá a você tempo suficiente para cancelar o download, se não for o que você realmente deseja.

12. Integração de aplicativos de arquivos
Falando em downloads, o Firefox também possui integração total com o aplicativo Arquivos. O que significa que você pode acessar prontamente seus arquivos baixados e compartilhá-los mesmo quando não estiver usando o navegador. No aplicativo Arquivos, toque em No meu iPade toque em Firefox.

Leia nosso guia detalhado do aplicativo Files para obter mais detalhes sobre o que você pode fazer com os arquivos baixados.
13. Verifique as guias em outros dispositivos
O Firefox também permite que você verifique (e até mesmo abra) facilmente as guias em qualquer um dos seus outros dispositivos, independentemente da plataforma. Toque em Biblioteca no menu do Firefox, toque em Histórico e toque em Dispositivos sincronizados para fazer exatamente isso.

14. Economize largura de banda
Perto de ficando sem dados em seu plano de celular? A opção Ocultar imagens no menu do Firefox não é uma opção inútil que está desperdiçando espaço. Ligue-o e o Firefox não carregará nenhuma imagem. E não, não é apenas esconder as fotos. Em primeiro lugar, ele não os baixa, o que se traduz em largura de banda economizada.

15. Bloqueie ainda mais anúncios
Agora, você definitivamente deveria ter encontrado o botão Proteção contra Rastreamento no menu do Firefox. Mas alguns anúncios ainda aparecem aqui e ali, certo? Que tal se livrar deles também. No painel de configurações do Firefox, toque em Proteção contra rastreamento e toque em Estrito para fazer exatamente isso.

Observação: Certos elementos da web podem não renderizar corretamente com a proteção de rastreamento estrito. Embora você deva estar bem na maior parte do tempo, volte para a proteção de rastreamento básica se tiver problemas.
Também em Tecnologia de Orientação
Surfe como um profissional
A maioria dos navegadores da web simplesmente desiste facilmente no iOS. E na maior parte, eles não são os culpados. A plataforma móvel da Apple é muito restritiva para o desenvolvimento do navegador. Mas não com a equipe de desenvolvimento do Firefox, pois eles têm uma resposta para quase tudo. Obrigado por ir além, Mozilla!
A seguir: Sua conta do Firefox contém informações altamente confidenciais que incluem seu histórico de navegação e senhas. Clique no link abaixo para saber como protegê-lo contra acesso não autorizado.