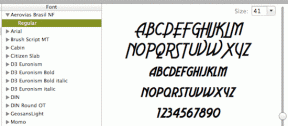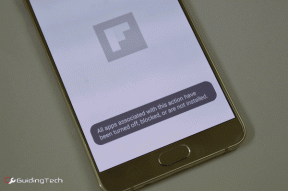Como configurar o Touch ID e usá-lo para proteger seu Mac
Miscelânea / / November 29, 2021
Os métodos de autenticação do usuário em dispositivos móveis evoluíram rapidamente ao longo dos anos. Hoje nós temos sensores de impressão digital no display e ID facial para autenticação do usuário. A Microsoft trouxe o recurso de reconhecimento facial do Windows Hello, que foi encontrado em conjunto com um leitor de impressão digital em laptops corporativos. Linha de MacBook 2016 da Apple introduziu a integração do Touch ID no macOS. Desde então, tem havido uma luta constante para configurar o Touch ID e usá-lo de forma inteligente para proteger aplicativos em seu Mac.

Ao contrário do Windows, o hardware do Touch ID é totalmente integrado ao macOS. Você pode usá-lo para autenticar compras no aplicativo, pagamentos do Apple Pay, sistema de login e outros aspectos do sistema macOS.
Em 2020, a Apple está oferecendo mais razões para comprar um MacBook com preço inferior e armazenamento básico superior. Se você adquiriu um recentemente, recomendo que habilite e use o Touch ID no Mac. Isso evitará que você adicione uma senha de ID da Apple repetidamente e torna a experiência do macOS inteira perfeita.
Nesta postagem, iremos orientá-lo sobre como configurar o Touch ID no Mac e usar os aspectos do macOS para proteger aplicativos e autenticação. Também listaremos algumas das limitações do Touch ID.
Onde está o Touch ID no meu MacBook
Conforme mencionado anteriormente, os MacBooks da Apple de 2016 integraram o Touch ID à direita da Touch Bar. A partir dos modelos 2019 de MacBook em diante, a Apple está oferecendo um espaço dedicado para Touch ID. Verifique a imagem abaixo para descobrir a localização do Touch ID.

Aqueles com MacBooks padrão e modelos mais recentes de MacBook Air, o Touch ID está alinhado com as teclas de função no canto superior direito.
Também em Tecnologia de Orientação
Como configurar o Touch ID
Os usuários geralmente configuram o Touch ID quando configuram seu Mac pela primeira vez. Se você pulou a parte, siga as etapas abaixo para habilitar o Touch ID no seu MacBook.
Certifique-se de que seu dedo esteja limpo e seco. Remova qualquer tipo de umidade, loção, suor ou óleo da ponta dos dedos.
Passo 1: Clique no ícone do menu Apple no canto superior esquerdo e vá para Preferências do Sistema.
Passo 2: Clique em Touch ID.

Etapa 3: Clique no ícone ‘+’ para adicionar uma impressão digital e digite a senha da conta do usuário quando solicitado.

Passo 4: Siga as instruções na tela. Certifique-se de cobrir toda a área com o dedo.
Etapa 5: Use as caixas de seleção para selecionar os recursos do Touch ID que deseja usar no Mac.

Ao adicionar impressão digital, não pressione o botão. Lentamente, coloque o dedo e levante-o quando solicitado. Se você estiver enfrentando problemas com autenticação incorreta, tente adicionar o mesmo dedo duas vezes.
Também em Tecnologia de Orientação
Quão seguro é o Touch ID
A Apple tem desenvolveu um novo processador da série T para armazenar suas impressões digitais. Para ser mais claro, o Touch ID é um método excelente para autenticar logins e pagamentos. O chip T1 inclui uma arquitetura avançada chamada Secure Enclave, desenvolvida para proteger sua senha e dados de impressão digital. O Touch ID não armazena nenhuma imagem de sua impressão digital e, em vez disso, depende apenas de uma representação matemática. Não é possível que alguém faça engenharia reversa de sua imagem de impressão digital real a partir desses dados armazenados.

Seus dados de impressão digital são criptografados, armazenados no dispositivo e protegidos com uma chave disponível apenas para o Enclave Seguro. Seus dados de impressão digital são usados apenas pelo Enclave Seguro para verificar se a impressão digital corresponde aos dados de impressão digital registrados. Você pode pensar no Secure Enclave como o próprio cofre do seu dispositivo Apple.
O Secure Enclave não pode ser acessado pelo sistema operacional do seu dispositivo ou por qualquer aplicativo em execução nele. Nunca é armazenado em servidores Apple, nunca é feito backup em iCloud ou em qualquer outro lugar, e não pode ser usado para comparar com outros bancos de dados de impressão digital. É assim que o iPhone armazena impressões digitais há anos.
Os mais recentes MacBooks da Apple abrigam o Chip de segurança T2 que fornece armazenamento criptografado para dados de impressão digital e inicialização segura.
Onde você pode usar o Touch ID no macOS
Os usuários podem usar o Touch ID para desbloquear seu Mac e tornar o Mac App Store ou loja Itunes compras. Você também pode fazer compras fáceis, seguras e privadas em sites usando o Apple Pay.
O Apple Pay nunca armazena as informações do seu cartão de crédito ou débito e nunca as compartilha com o comerciante. Além disso, é útil para o preenchimento automático de senhas em aplicativos selecionados que oferecem suporte à autenticação Touch ID.

Por exemplo, o Touch ID irá solicitar quando você tentar visualizar notas protegidas por senha no aplicativo Apple Notes. Você também pode usar o Touch ID na seção Senhas das preferências do Safari.

Se vários usuários configurarem o Touch ID e fizerem login no mesmo Mac, eles podem usar o Touch ID para trocar de conta. Basta pressionar o Touch ID e seu Mac muda para a conta do usuário conectado associada à impressão digital.
Também em Tecnologia de Orientação
Observe as limitações do Touch ID
Você precisa inserir sua senha em vez de usar o Touch ID nestas situações:
- Quando você desliga e inicia o MacBook do zero (é bastante irritante, já que eu uso principalmente a opção Desligar em vez da função Dormir).
- Você saiu da conta do usuário.
- Sua impressão digital não é reconhecida cinco vezes consecutivas.
- Você não desbloqueou seu Mac em mais de 48 horas.
- Você acabou de registrar ou excluir impressões digitais.
Proteja seu Mac com Touch ID
Touch ID é uma opção de segurança fantástica da Apple para usuários de Mac. É um pouco desanimador que a Apple continue a embalar uma câmera 720p nos modelos 2020 do MacBook. Portanto, os próximos modelos de MacBook que integram o Face ID junto com o Touch ID ainda estão a alguns anos de distância. Como está sua experiência com o Touch ID até agora? Compartilhe seus pensamentos na seção de comentários abaixo.
Próximo: Seu MacBook pode ser a ferramenta definitiva para organizar sua vida. Leia a postagem abaixo para encontrar os sete melhores aplicativos para Mac para se manter organizado.