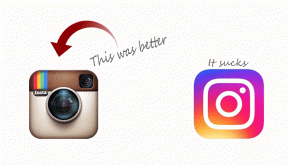8 melhores maneiras de corrigir o erro 5003 no zoom
Miscelânea / / November 29, 2021
O futuro do trabalho está mudando, e muitas empresas em todo o mundo já estão adotando o novo fluxo de trabalho para que os funcionários façam o trabalho. Zoom está no topo do gráfico com interface fácil de usar e muitos recursos entre as ferramentas de trabalho de casa. No entanto, toda a experiência não é tão isenta de falhas quanto você acredita. Nós vimos usuários executando em erro aleatório 5003 no meio de uma reunião do Zoom.

Assim como qualquer outro aplicativo, o Zoom também sofre interrupções ocasionais e erros. Houve incidentes de vários usuários que testemunharam o código de erro 5003 toda vez que tentaram ingressar em uma reunião do Zoom. Se você está entre eles, vamos corrigir o problema.
Também em Tecnologia de Orientação
1. Reiniciar o zoom
Esta é a maneira mais fácil de corrigir o erro 5003 no Zoom. Ocasionalmente, o aplicativo apresenta um erro temporário, dificultando a conexão do aplicativo com seus servidores. Nesse caso, reiniciar o aplicativo permitiria que ele recarregasse todos os seus recursos e provavelmente eliminaria o erro temporário.
janelas
Os usuários do Windows podem pressionar o Chave do Windows no teclado e procure o Gerenciador de Tarefas. No aplicativo Gerenciador de Tarefas, localize o aplicativo Zoom e encerre o processo para o aplicativo.

Mac
No Mac, você pode usar as teclas Command + Espaço para abrir a Pesquisa Spotlight. Tente pesquisar o Activity Monitor e abra o aplicativo. Localize o aplicativo Zoom e aperte o botão Parar na barra de menu.

Os usuários móveis do Zoom podem forçar o fechamento do aplicativo a partir do menu multitarefa e reiniciá-lo do zero usando a gaveta do aplicativo.
2. Verificar servidores de zoom
Antes de pular para qualquer solução complexa, você deve tentar esta etapa. Se os servidores do Zoom estiverem inativos, você não poderá fazer nada do seu lado para corrigir o código de erro 5003, pois o problema está do lado deles.

Para verificar isso, visite Site oficial da Zoom, onde o status de seus servidores é exibido. No site, certifique-se de que todos os seus servidores estejam operacionais. Alternativamente, você também pode visitar Downdetecter e verificar se outros usuários estão relatando o mesmo problema ou não.
3. Verifique a conexão com a Internet
A próxima coisa que você deve fazer é verificar a velocidade de sua conexão com a Internet. Como o código de erro 5003 está relacionado a problemas de conectividade, sua conexão pode não ser estável ou muito lenta para realizar uma chamada de vídeo.
Você pode visitar Fast.com ou usar aplicativos como o Speedtest para confirmar a velocidade atual da Internet no dispositivo.
4. Desativar antivírus e VPN
Esta etapa se aplica principalmente ao PC, pois os usuários do Windows são aqueles que usam antivírus de terceiros em seus dispositivos. Normalmente, esses aplicativos não afetam outros programas instalados.
Certos serviços de VPN ou antivírus gratuitos podem interferir em jogos e aplicativos como o Zoom. Isso pode ocorrer porque os serviços às vezes podem restringir ou até mesmo interromper a conexão com a Internet para os aplicativos que tentam se conectar online.

Outro motivo pode ser a seleção automática de região da VPN. Se o Zoom estiver proibido em seu país e se a VPN instalada usar esse local, você não conseguirá acessar o aplicativo Zoom.
Sugerimos abrir seu aplicativo VPN e antivírus, desativando-o temporariamente e, em seguida, tente entrar novamente na sala do Zoom.
Também em Tecnologia de Orientação
5. Desativar Firewall
Você deve se certificar de que o aplicativo Zoom pode ignorar o Firewall no seu PC ou Mac para usar a conectividade com a Internet no dispositivo.

No Windows, navegue até Firewall do Windows Defender> Permitir um aplicativo pelo Firewall do Windows Defender> localize o aplicativo Zoom e certifique-se de que ele seja permitido em seu Firewall.
6. Desativar servidores proxy
Como o Firewall do Windows, um servidor proxy atua como uma camada de segurança entre o seu sistema e a Internet. As configurações do servidor proxy podem estar causando problemas com o aplicativo Zoom e ele tenta bloquear o acesso à sua rede.
Nesses casos, você deve desabilitar os servidores proxy no menu Configurações do Windows. Siga os passos abaixo.
Passo 1: Use as teclas Windows + I e abra o menu Configurações do Windows.
Passo 2: Navegue até Rede e Internet> Configurações de rede> Proxy.
Etapa 3: Certifique-se de que ‘Usar um servidor proxy’ esteja desativado.

Agora, abra o aplicativo Zoom novamente e tente entrar em uma reunião do Zoom para verificar se o código de erro 5003 ainda ocorre.
7. Reinstale os drivers de rede
Problemas de conexão de rede no Zoom podem ocorrer devido a drivers de rede com erros instalados no dispositivo. Siga as etapas abaixo para desinstalá-los.
Passo 1: Pressione a tecla Windows e abra o Gerenciador de Dispositivos.
Passo 2: Dentro do Gerenciador de Dispositivos, clique em Adaptadores de Rede para expandi-lo.

Etapa 3: Por último, clique com o botão direito no adaptador de rede atual e selecione Desinstalar dispositivo.
Depois de desinstalar os drivers de rede, reinicie o computador e o Windows instalará automaticamente o driver mais adequado para o seu dispositivo de rede.
8. Atualizar aplicativo de zoom
Manter o aplicativo Zoom em execução em sua versão mais recente também resolve problemas técnicos de maneira eficaz. Essas atualizações vêm com correções de bugs úteis que podem evitar que bugs interferentes causem problemas de conexão.
Além disso, eles também melhoram o desempenho geral do aplicativo. Vá para as configurações de zoom do Windows ou Mac e verifique a atualização mais recente disponível para instalação.
Também em Tecnologia de Orientação
Corrigir erros irritantes de zoom
O erro de zoom 5003 pode causar dor de cabeça antes do próximo encontro online. Se você enfrentar o mesmo problema, siga as dicas de solução de problemas acima e corrija o erro de zoom. Deixe-nos saber qual truque funcionou para você na seção de comentários abaixo.
Próximo: O zoom é uma alegria de usar com atalhos de teclado. Leia a postagem abaixo para saber mais sobre os onze principais atalhos de teclado do Zoom para Windows e Mac.