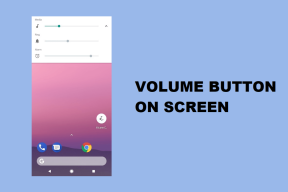8 melhores dicas e truques do Dropbox para gerenciar arquivos e pastas melhor
Miscelânea / / November 29, 2021
O Dropbox é uma das plataformas de armazenamento em nuvem populares, com fãs leais que seguem e compete com a indústria pesos pesados como o Google e a Microsoft. É elogiado por oferecer recursos estelares de gerenciamento de arquivos e pastas. Neste post, compartilharei algumas dicas e truques do Dropbox que o ajudarão a gerenciar melhor os arquivos / pastas.

Outra parte do gerenciamento de arquivos e pastas são as permissões. Eles permitirão que você controle quem pode acessar quais arquivos / pastas e como. Iremos discuti-los com mais detalhes abaixo.
Vamos começar.
1. Como excluir arquivos no Dropbox
Basta selecionar os arquivos / pastas que deseja excluir e pressionar a tecla delete no seu teclado no Windows e macOS para excluí-los.

No caso do navegador, clique no menu de três pontos ao lado do arquivo / pasta que deseja excluir e selecione a opção Excluir. O mesmo vale para aplicativos móveis.

Para excluir o arquivo permanentemente, clique na opção Arquivos excluídos na barra lateral direita, selecione o arquivo / pasta que deseja excluir e clique em Excluir permanentemente à direita. Você tem até 30 dias para restaurar o arquivo excluído, mas esse número depende do seu plano. Você não pode excluir arquivos de uma pasta compartilhada que foram adicionados por outra pessoa.
2. Como recuperar arquivos excluídos no Dropbox
Os arquivos / pastas excluídos no Dropbox são movidos para a área Arquivos excluídos, como vimos acima. Há uma opção de pesquisa e filtro para localizar o arquivo que você está tentando recuperar à direita.

Você pode pesquisar por data, nome, e-mail e pasta. Selecione os arquivos / pastas que deseja recuperar e clique no botão Restaurar à direita. Ele ficará visível assim que você selecionar algo.

O plano Profissional oferece até 180 dias para restaurar ou recuperar arquivos excluídos em vez dos 30 dias habituais que você obtém no plano gratuito.
3. Como recuperar arquivos excluídos, perdidos ou restaurar arquivos editados
O Dropbox vem com dois recursos muito importantes. Um é Dropbox Rewind onde você pode restaurar toda a sua conta Dropbox ou uma pasta específica para um estado anterior ou ponto no tempo. Útil em caso de hack ou ataque de ransomware.

O segundo recurso é Histórico da Versão que rastreia todas as alterações feitas em um arquivo. Você pode usá-lo para restaurar o arquivo como estava antes de as edições serem feitas. Útil quando outra pessoa com acesso ao arquivo faz algumas alterações que você não aprova.
Também em Tecnologia de Orientação
4. Como compartilhar arquivos / link no Dropbox
O Dropbox permite que os usuários compartilhem arquivos e pastas com outras pessoas, mesmo que não tenham uma conta no Dropbox. É aí que entram as permissões. Passe o mouse sobre o arquivo ou pasta que deseja compartilhar e clique no botão Compartilhar que deve estar visível agora.
Você pode ver opções adicionais com base nos aplicativos com os quais conectou sua conta do Dropbox. eu vejo Trello (gerenciamento de projetos) e Slack (comunicação da equipe). Clique em Compartilhar com Dropbox.

Insira o nome ou ID de e-mail da pessoa com quem deseja compartilhar e escolha se ela também pode visualizar ou editar os documentos. Você pode adicionar instruções ou mensagem logo abaixo.

Você pode criar um link na parte inferior do pop-up para compartilhar nas redes sociais ou em aplicativos de mensagens. Clique em Configurações de link para configurações de compartilhamento de link no Dropbox.

Você pode escolher quem pode acessar o arquivo, visualizar ou editar também, baixar o arquivo (ou não), precisar de uma senha e definir a data de validade. O último revogará automaticamente o acesso ao arquivo compartilhado por meio do link assim que o tempo tiver decorrido. Então, não mexa mais com as configurações ou descompartilhe mais tarde.
5. Como cancelar o compartilhamento de arquivos / pastas no Dropbox
Passe o mouse sobre o arquivo / pasta que deseja cancelar o compartilhamento no Dropbox e clique no botão Compartilhar. Você verá uma lista de todos os membros. Clique no botão de permissão próximo ao membro e selecione Remover ele / ela para cancelar o compartilhamento com ele / ela.

Você verá um pop-up onde pode escolher permitir que o membro continue usando uma cópia da pasta, se desejar. A sincronização será interrompida imediatamente, o que significa que nenhum novo conteúdo será compartilhado ou sincronizado.

6. Como visualizar o tamanho da pasta / arquivo no Dropbox
Clique no ícone do menu de três pontos e selecione Histórico da versão.

Sim, a informação do tamanho do arquivo está escondida lá.

No caso de pastas, selecione a coluna Modificado e classifique por Tamanho.

Selecione a pasta cujo tamanho deseja saber, clique no ícone do menu ao lado para compartilhar na barra lateral direita e selecione Calcular tamanho.

Essa pode não ser a maneira mais amigável, mas funciona.
Também em Tecnologia de Orientação
7. Como fazer download de arquivos / pastas no Dropbox
Selecione o arquivo ou pasta que deseja baixar, clique no ícone do menu à direita e selecione Baixar.

Isso é fácil.
8. Como ativar a sincronização seletiva no Dropbox
Dropbox irá sincronizar tudo em todos os dispositivos. Essa é a configuração padrão, mas nem todo mundo quer que isso aconteça. Os motivos podem ser espaço, segurança ou qualquer outra coisa. Clique com o botão direito do mouse no ícone do Dropbox na bandeja do sistema e selecione Preferências no ícone do seu perfil.

Clique no botão Sincronização seletiva na guia Sincronizar.

Agora você pode escolher as pastas que deseja sincronizar seletivamente no próximo pop-up.

Pense fora da caixa
O Dropbox é uma plataforma de armazenamento em nuvem muito robusta com algumas opções úteis de gerenciamento de arquivos e pastas. Você pode gerenciar facilmente diferentes aspectos desses arquivos sem ter que se preocupar em perder ou comprometer nada. Embora a maioria dos recursos estejam disponíveis no plano gratuito, alguns são pagos e por todas as razões certas.
Próximo: Quer usar o Dropbox diretamente do Gmail? Clique no link abaixo para saber como acessar o Dropbox do Gmail agora.