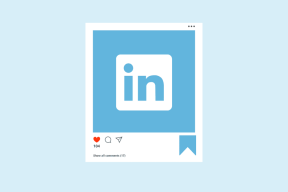Os 5 principais teclados Android com teclas de seta
Miscelânea / / November 29, 2021
Quase todos os teclados físicos vêm com teclas de seta. Com eles, é fácil navegar pelo texto. Para quem não sabe, as teclas de seta são compostas por quatro teclas: a seta para a esquerda (seta para trás), a seta para a direita (seta para frente) e as setas para cima e para baixo.

Agora que os smartphones, que são mais queridos por nós do que nossos PCs, não têm um teclado físico. então se torna desagradável mover o texto em tal tela pequena usando nossos dedos. Claro, você pode apenas tocar no texto para mover o cursor até lá, mas às vezes, a caixa de texto é pequena ou tocar na tela não produz o resultado desejado. O que fazes, então?
Bem, muitos teclados Android oferecem teclas de seta, também conhecidas como teclas de cursor. Nesta postagem, você encontrará 5 desses teclados.
Vamos começar.
1. SwiftKey
SwiftKey, o aplicativo de teclado amplamente admirado nunca deixa de surpreender você com suas funções. Seja sua fantástica previsão de palavras e emoji, suporte a vários idiomas, funcionalidade de área de transferência integrada ou as teclas de seta - o aplicativo tem tudo.

Por padrão, as teclas de seta estão desligadas. Você precisa habilitá-los nas configurações. Para isso, abra o aplicativo SwiftKey em seu telefone e vá para Digitação.

Em Digitação, toque em Teclas. Ative as teclas de seta. As teclas podem ser usadas para rolar para cima e para baixo no aplicativo que você está usando.


Você também obtém GIFs, adesivos, temas, linha de números e muitos outros recursos neste teclado.
Preço: Sem custos
Tamanho: 27 MB
Baixe o SwiftKey
2. Gboard
Sortudos são os Stock Android usuários para seu aplicativo de teclado - o Gboard já oferece teclas de seta. Gboard, o principal concorrente do SwiftKey, no entanto, oferece isso de uma maneira um pouco diferente. Ao contrário do SwiftKey, onde as teclas de seta estão presentes na parte inferior do teclado, elas estão disponíveis em uma seção separada no Gboard.
Para acessá-lo, toque no ícone G no Gboard e no ícone de controle do cursor, um que consiste no símbolo de digitação e duas setas.
Observação: Se o símbolo de controle do cursor estiver faltando, toque no ícone de três pontos para selecionar o controle do cursor.


Também em Tecnologia de Orientação
Enquanto alguns podem preferir ter uma seção separada para as teclas de seta, outros podem detestá-la por não ser facilmente acessível. As teclas de seta não permitem rolar para cima e para baixo nos aplicativos. Pelo lado bom, você obtém opções extras, como selecionar tudo, copiar e colar.

Gorjeta: Deslize o dedo para a esquerda ou direita na barra de espaço para mover o cursor enquanto digita.
Além do controle do cursor, Ofertas do Gboard temas, adesivos, pesquisa de emoji, suporte a vários idiomas e uma pesquisa do Google integrada.
Preço: Sem custos
Tamanho: 75 MB
Baixe o Gboard
3. Teclado TouchPal
Como Gboard, O teclado TouchPal oferece uma seção dedicada para as teclas de seta. Além das quatro teclas de seta usuais, você obtém as teclas Home e End também. Tocar no primeiro o levará para o início do texto, enquanto o último o levará para o final. Você também pode cortar, copiar, colar e selecionar todos os botões.

Para acessá-lo, basta tocar no ícone de controle do cursor presente no canto superior esquerdo do teclado TouchPal. Felizmente, semelhante a SwiftKey, a rolagem funciona em aplicativos também e não apenas para texto.

O aplicativo é conhecido por oferecer área de transferência, linha de números, GIFs, suporte a vários idiomas e muitos outros recursos. Infelizmente, isso vem com anúncios. Você precisará comprar a versão premium para desativá-los.
Tamanho: 40 MB
Preço: Grátis com anúncios
Baixe teclado TouchPal
Também em Tecnologia de Orientação
4. AnySoftKeyboard
O AnySoftKeyboard não oferece apenas teclas de seta, mas também permite que você controle o cursor por meio das teclas de volume. Ou seja, pressionar os botões de aumentar e diminuir o volume moverá o cursor para a esquerda e para a direita, respectivamente.
Para ativar o recurso do botão de volume, inicie o aplicativo AnySoftKeyboard na sua gaveta de aplicativos. Você será levado às suas configurações. Toque no ícone do globo (idioma) e clique em ‘Ajustes e mais’. Ative a opção ‘Tecla de volume para esquerda / direita’.


No que diz respeito às teclas de seta, você pode ativá-las alterando o tipo de teclado ou simplesmente habilitando as teclas de seta para todos os tipos de teclado. Para o primeiro método, abra as configurações de AnySoftKeyboard e vá para a seção Idioma. Pressione "Ativar teclados e idiomas". Role para baixo e selecione Teclado do terminal.


Para habilitar as teclas de seta para todos os tipos de teclado, inicie o aplicativo AnySoftKeyboard e vá para a seção da IU (uma com o ícone da paleta de cores). Toque em ‘Ajustes e mais’ seguido de ‘Linha genérica superior comum’.


Selecione as teclas de navegação. Se você usá-lo com o teclado do Terminal, terá duas linhas de teclas de seta.


Quando se trata de outros recursos, você obtém suporte a gestos, editor de abreviações, editor de nível de volume e seções de emoji personalizáveis.
Tamanho: 5 MB
Preço: Sem custos
Baixe AnySoftKeyboard
5. teclado ai.type
Carregado de recursos, o teclado ai.type oferece um touchpad além das teclas de seta. Você pode usar o touchpad para navegar pelo texto. No entanto, se você não é um fã do touchpad, desativá-lo com um único botão torna as teclas de seta disponíveis para você.

Para ativar o touchpad, abra o teclado e aperte o ícone do touchpad na parte inferior. Para alternar para as teclas de seta, toque no botão de alternância no canto superior esquerdo.


O teclado vem com recurso de narração de voz para o texto selecionado. Você também obtém atalhos de texto, linhas de números dedicadas, temas, vários idiomas, linhas superiores e inferiores personalizáveis e muito mais.
Tamanho: 35 MB
Preço: Grátis com compras no aplicativo
Baixe o teclado ai.type
Também em Tecnologia de Orientação
Uma direção
Não está satisfeito com a lista acima? Dois outros teclados que oferecem teclas de seta são Teclado Técnico e Teclado do Hacker. Graças a todos esses teclados, você pode mover-se facilmente para cima e para baixo ou rolar para a esquerda e para a direita sem se esforçar para posicionar corretamente o cursor com a ponta dos dedos.
Se você quiser ir um passo à frente, você pode adicionar esquerda e direita cursores do teclado para a barra de navegação do seu telefone Android.
Próximo: Procurando um aplicativo de teclado com funcionalidade de área de transferência dedicada? Verifique estes principais aplicativos de teclado que oferecem área de transferência.