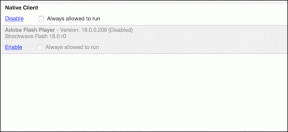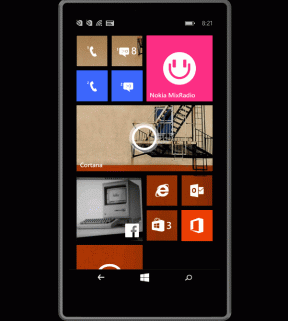Use as opções de sincronização e compartilhamento seletivo no aplicativo SkyDrive Desktop
Miscelânea / / November 29, 2021

Embora um pouco tarde, é bom que eles tenham entrado. Além disso, tenho quase certeza de que a Microsoft vai atrair muito mais pessoas para o uso do aplicativo de desktop agora. Hoje vamos lançar mais luz sobre como usar esses recursos e o que eles significam.
Dica legal: Verifique também nosso guia sobre como sincronizar clientes de desktop de e-mail em computadores / dispositivos usando SkyDrive.
Sincronização seletiva é importante no sentido de que você pode não exigir todos os arquivos e pastas em todos os seus dispositivos. Portanto, é realmente insignificante sincronizar todo o material da nuvem para todos os dispositivos. Vantagens adicionais seguem na forma de limitar o uso de largura de banda da Internet e economizando espaço no disco rígido.
O compartilhamento da área de trabalho torna o processo de compartilhamento de informações mais fácil e rápido. Dito isso, vamos dar uma olhada nos processos.
Etapas para definir a sincronização seletiva no aplicativo SkyDrive
O resultado significaria que seus dispositivos conteriam apenas os arquivos e pastas que você escolheu para sincronizar com cada um deles. No entanto, a nuvem (ou a conta online) hospedará e mostrará todo o conteúdo. Justificado, certo?
Passo 1: Navegue até o ícone SkyDrive colocado na bandeja do sistema. Você verá isso apenas se o SkyDrive estiver instalado e funcionando.
Passo 2: Clique com o botão direito no ícone para abrir seu menu de contexto. Em seguida, opte por lançar o Definições janela.

Etapa 3: Na janela que aparece, mude para a leitura da guia Escolha as pastas e aperte o botão para Escolha as pastas.

Passo 4: A próxima janela mostrará duas opções de sincronização. Verifique o botão de opção em Escolha as pastas para sincronizar e acertar OK.

Etapa 5: Em seguida, você pode marcar os arquivos e pastas que deseja manter na máquina que está usando no momento. Isso significa que você precisa limpar a marcação daqueles de que não precisa.

Ao dar uma chance à seleção, será exibida uma mensagem de aviso de que os arquivos não verificados serão excluídos do dispositivo atual se já estiverem sincronizados. Se você precisar deles neste dispositivo, mas não quiser sincronizá-los, antes de clicar em Ok, faça um backup dessas pastas e armazene-o em um local separado da pasta SkyDrive.

Etapa 6: Siga as mesmas etapas em todos os dispositivos com os quais você usa o SkyDrive.
Compartilhando arquivos do aplicativo SkyDrive
As coisas ficaram bem simples aqui. Navegue até a pasta SkyDrive em sua máquina e acesse o arquivo / pasta que deseja compartilhar. Agora, clique com o botão direito naquele item, expanda o menu para SkyDrive e clique em Compartilhado.

No momento em que você fizer isso, o SkyDrive irá acionar o aplicativo da web para abrir em seu navegador padrão. Você será solicitado a fazer o login, caso ainda não o tenha feito. A página de destino mostrará a tela de gerenciamento de compartilhamento onde você pode concluir o processo de compartilhamento como faria normalmente.

Conclusão
Essas mudanças eram esperadas há muito tempo, não eram? Sim, pelo menos eles me fizeram feliz. Diga-nos se você vai se beneficiar com as mudanças e se planeja usá-las.