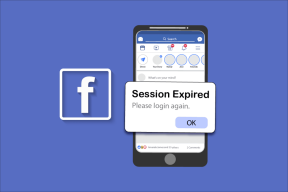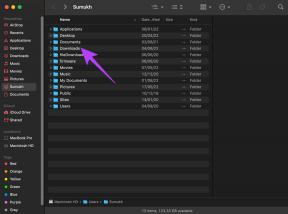4 maneiras de consertar o menu Iniciar do Windows 10 e a Cortana não funcionando
Miscelânea / / November 29, 2021
janelas Menu Iniciar é o recurso definitivo para acessar rapidamente qualquer coisa e tudo o que você precisa para realizar suas tarefas em seu computador. Precisa encontrar um arquivo rapidamente, iniciar um aplicativo, adicionar utilitários bacanas, ou talvez trocar perfis de usuário? O menu Iniciar é o lugar para estar. Cortana também é um recurso muito legal. Mas o que acontece quando o menu Iniciar do Windows e a Cortana param de funcionar no computador?

Se você tentar usar o menu Iniciar e a Cortana em seu computador e uma mensagem de 'Erro crítico' for exibida em na tela, listamos quatro opções de solução de problemas que podem ajudá-lo a corrigir o problema na seção abaixo.

Este erro é mais comum quando um usuário tenta usar a Cortana ou o Menu Iniciar após uma atualização do Windows. Alguns outros agentes causais incluem a presença de malware em seu computador ou um software antivírus que os impede (leia: Cortana e Menu Iniciar) de funcionar. Seja qual for o problema, os métodos abaixo farão com que os dois elementos funcionem novamente.
1. Sair do perfil atual
Basta sair do perfil em que você está conectado no momento e entrar novamente para corrigir o menu Iniciar e os erros da Cortana em seu computador. Normalmente, você deseja sair do perfil atual no menu Iniciar, mas, como não está funcionando, você pode sair usando alguns outros métodos. Veja como fazer isso.
Passo 1: Toque na tecla Windows + botão X no teclado para revelar o menu de acesso rápido.
Como alternativa, você pode simplesmente clicar com o botão direito do mouse no canto esquerdo inferior da tela do seu PC.
Passo 2: Toque na opção 'Desligar ou sair' ou simplesmente passe o mouse sobre a opção.

Etapa 3: Selecione Sair.

Isso o desconectaria do perfil em que está conectado no momento. Agora entre no mesmo perfil e verifique se a Cortana e o Menu Iniciar estão funcionando. Se eles não funcionarem, reinicie o seu computador.
E se isso não funcionar, tente o próximo método abaixo.
2. Desativar ou atualizar antivírus
Alguns aplicativos antivírus podem fazer com que o erro 'Menu Iniciar e a Cortana não estão funcionando' apareça sempre que você tentar usar a Cortana ou ativar o Menu Iniciar no seu dispositivo. Esse erro é particularmente comum para usuários que possuem o Avast Antivirus instalado em seus PCs.

Se você não puder usar o menu Iniciar do seu computador ou a Cortana e tiver um antivírus instalado, você deve atualizá-lo para a versão mais recente ou compatível com o sistema operacional do seu PC.

Se a Cortana e o menu Iniciar ainda não funcionarem depois de atualizar seu antivírus, você deve desinstalá-lo. Em seguida, reinicie o computador e verifique se o problema foi corrigido.
3. Criar um novo perfil de usuário
Esta é outra solução alternativa que pode fazer com que o problema com a Cortana e o Menu Iniciar do seu PC não funcionem corrigidos. Durante a pesquisa, descobrimos que alguns usuários que lutaram contra esse problema no passado conseguiram consertá-lo simplesmente criando um novo perfil de usuário em seus computadores.

Isso deve funcionar para você também, e veja como fazer isso.
Passo 1: Toque na tecla Windows + botão I para revelar o menu Configurações do Windows.
Passo 2: Selecione 'Contas'.

Etapa 3: No painel / seção à direita da página Contas, selecione 'Família e outros usuários'.

Passo 4: Role até a seção Outros usuários e toque na opção 'Adicionar outra pessoa a este PC'.

Dica profissional: Desconecte o PC da Internet antes de prosseguir. Caso contrário, você seria forçado a criar uma conta online da Microsoft (usando e-mail ou número de telefone) para o novo perfil de usuário. Você não precisa disso.
Etapa 5: Preencha as credenciais necessárias para o novo perfil e toque em Avançar.

Para sua informação, você pode criar o perfil sem uma senha. Usar uma senha, no entanto, protege sua conta, arquivos, etc. Continuando, a próxima coisa a fazer é conceder privilégios administrativos ao novo perfil, para que você possa acessar seus arquivos a partir dele.
Etapa 6: Clique com o botão direito no perfil de usuário recém-criado e toque no botão 'Alterar tipo de conta'.

Etapa 7: Toque no botão suspenso Tipo de conta.

Etapa 8: Selecione Administrador e toque em OK para salvar a alteração.

Por fim, saia do perfil atual e faça login em nosso computador usando o perfil recém-criado. O Menu Iniciar e a Cortana devem funcionar agora. Use o novo perfil por um tempo e volte para o perfil antigo para ver se o menu Iniciar e a Cortana voltaram ao estado normal.
Se isso não funcionar, tente o próximo método abaixo.
4. Registre novamente a Cortana
Registrar novamente (redefinir e reinstalar) o aplicativo Cortana usando o Windows PowerShell também ajuda a resolver o menu Iniciar e o problema de não funcionamento da Cortana. Isso os atualiza (Menu Iniciar e Cortana) e os faz voltar a funcionar.

Siga as etapas abaixo para fazer isso.
Passo 1: Toque na tecla Windows + botão R para abrir a caixa de diálogo Executar.
Passo 2: Digitar PowerShell na caixa fornecida e toque em OK ou Enter no teclado.

Isso inicia o console do Windows PowerShell.
Etapa 3: Toque ou cole o código abaixo no console do PowerShell e toque em Enter no teclado.
$ manifest = (Get-AppxPackage Microsoft. WindowsStore) .InstallLocation + '\ AppxManifest.xml'; Add-AppxPackage -DisableDevelopmentMode -Register $ manifest

Passo 4: Aguarde a execução do código (leva cerca de 5 a 10 segundos) e reinicie o computador.
O menu Iniciar do seu PC e a Cortana agora devem funcionar sem nenhuma mensagem de erro quando você entrar após uma reinicialização.
Volte para o começo
Sem o menu Iniciar, há muitas coisas que você não conseguiria fazer no seu PC com Windows. Além disso, você perderia os benefícios da Cortana se não funcionar. Use qualquer uma das dicas de solução de problemas acima para fazer com que os dois elementos do Windows voltem ao seu estado normal sem erros em seu computador.
Próximo: Não consegue encontrar alguns aplicativos do Windows 10 no menu Iniciar do seu PC? O artigo a seguir contém 10 maneiras diferentes de resolver esse erro para que você possa acessar aplicativos e programas em seu computador. Confira.