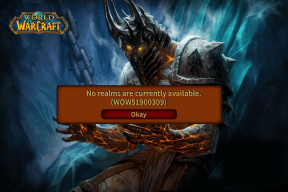Como instalar o Windows 11 no seu computador da maneira certa
Miscelânea / / November 29, 2021
A Microsoft lançou oficialmente o preview do Windows 11 para os desenvolvedores. O aplicativo PC Health Check permite que você saiba se o seu computador atende os requisitos mínimos para executar o Windows 11. Em caso afirmativo, mostraremos como se inscrever no Programa Windows Insider e instalar o Windows 11 em seu computador da maneira certa.

O Windows 11 traz uma nova interface do usuário ajustada, UX otimizado para toque, novo menu do Windows, widgets, cantos arredondados, melhoria de desempenho, animações suaves, suporte a aplicativos Android e muito mais.
Você pode fazer seu computador com Windows 10 funcionar se o O aplicativo PC Health Check gera um erro. Vários usuários com computadores rodando em processadores Intel 7ª ou 6ª geração são capazes de instalar o Windows 11 sem nenhum problema. Dito isso, você deve habilitar o TPM (Trusted Platform Module) do modo UEFI em seu computador para prosseguir sem complicações.
Uma vez que esta versão do Windows 11 Preview é destinada apenas a desenvolvedores, ela pode impactar negativamente o desempenho. Você pode enfrentar bugs e problemas. Portanto, instale o Windows 11 Preview por sua própria conta e risco.
Vamos começar.
Também em Tecnologia de Orientação
Inscreva-se no programa Windows Insider
Se você já faz parte do programa Windows Insider (canal Dev), deve receber a atualização de compilação do Windows 11 no menu Configurações.
Aqueles que usam a versão estável do Windows 10 devem se inscrever no programa usando o site oficial da Microsoft ou o menu Configurações do Windows. Veja como fazer.
Ativar dados de diagnóstico opcionais
Primeiro, a Microsoft solicitará que você ative os dados de diagnóstico opcionais no menu Privacidade. Para que a empresa possa aprender com seu uso e obter feedback sobre o novo sistema operacional.

Passo 1: Abra o aplicativo Configurações no Windows 10 (use as teclas Windows + I).
Passo 2: Vá para o menu Privacidade.

Etapa 3: Dados de diagnóstico opcionais habilitados no menu Diagnóstico e feedback.

Agora, vamos nos inscrever no Programa Windows Insider.
Use o menu de configurações do Windows
A Microsoft permite que você se inscreva no Programa Insider usando o menu Configurações. Siga os passos abaixo.
Passo 1: Abra o aplicativo Configurações no Windows 10 (use as teclas Windows + I).
Passo 2: Vá para Atualização e segurança.

Etapa 3: Selecione o programa Windows Insider.
Passo 4: Clique em Começar.

Etapa 5: Selecione a opção Vincular uma conta e selecione sua conta da Microsoft na lista.

Etapa 6: Selecione Continuar e o Windows solicitará que você escolha as configurações do Insider.
Etapa 7: Selecione Canal Dev e clique no botão Confirmar na parte inferior.

Etapa 8: Concorde com os termos e condições e reinicie o computador Windows.

Agora você está pronto para receber a versão do Windows 11 no computador.
Também em Tecnologia de Orientação
Use o site do programa Windows Insider
Se você não conseguir se inscrever no Programa Windows Insider a partir do aplicativo Configurações, deverá usar o site do Programa Windows Insider para começar.
Passo 1: Visite o site do Programa Windows Insider usando o link abaixo.
Visite o programa Windows Insider
Passo 2: Clique no botão Registrar na página inicial.

Etapa 3: Entre com sua conta da Microsoft. Use a mesma conta da Microsoft que foi adicionada ao seu computador Windows 10.

Passo 4: Depois de passar por vários acordos, o sistema irá inscrevê-lo para o teste beta do sistema operacional Windows.
É isso. Você se inscreveu com êxito no programa Insider para testar o Windows 11 e as próximas atualizações.
Agora vá para Configurações do Windows> Atualizar e Securite> Programa Windows Insider e agora você pode selecionar as configurações do Insider para obter o Windows 11 build.
Instale o Windows 11 Insider Preview
Você se inscreveu para a visualização interna do Windows 11 com sua conta da Microsoft. Vá em frente e baixe o Windows 11 build a partir do aplicativo Configurações. Confira as etapas abaixo.
Passo 1: Abra o aplicativo Configurações no Windows 10 (teclas Windows + I).
Passo 2: Abra o menu Atualização e segurança.

Etapa 3: Clique em Windows Update.
Passo 4: Clique em Verificar atualizações.
Em alguns minutos, o Windows Updates mostrará a compilação do Windows 11 e perguntará se você deseja baixá-lo em seu computador.

Se você estiver usando um laptop, conecte-o ao adaptador de energia e deixe o sistema baixar a versão.
Dependendo da qualidade da sua conexão, pode demorar um pouco para você fazer o download da compilação.

Além disso, você deve fazer backup de dados importantes para um disco rígido externo ou serviços de armazenamento em nuvem, como OneDrive ou o Google Drive para se preparar para o pior cenário.
Nossa experiência com o Windows 11 até agora
Embora mal tenha se passado um dia desde o lançamento, conseguimos instalar a edição Windows 11 Home no HP Spectre x360 com CPU Intel i5-7200U (oficialmente ainda não recomendado pela Microsoft). Até agora, não há questões preocupantes e não estamos usando nenhum software ou periférico obscuro.

Uma vez que esta é uma versão de pré-visualização beta destinada especificamente para desenvolvedores, você pode apreciá-la para seu uso básico. No entanto, se seu trabalho depende de um software específico, não recomendamos que você tente fazer isso em seu computador principal. O Windows 11 está longe de oferecer suporte a softwares populares para oferecer desempenho ideal.
Também em Tecnologia de Orientação
Comece a usar o Windows 11
Embora a primeira versão de visualização do Windows 11 tenha sido lançada, está longe de ser o lançamento oficial ao público. Ele pode passar por uma série de mudanças sob o capô. Até lá, você pode aproveitar e se familiarizar com o Windows 11. Dito isso, espere bugs e problemas se o seu computador com Windows 10 executar um processador que não seja oficialmente compatível.
Você conseguiu instalar o Windows 11 no seu computador? Se você enfrentou algum problema e o descobriu sozinho, compartilhe-o nos comentários abaixo.
Próximo: Você está travado em um erro de atualização do Windows em seu computador? Leia a postagem abaixo para saber por que isso está acontecendo e como solucionar o problema.