[GUIA] Redefinir o Microsoft Edge para as configurações padrão
Miscelânea / / November 28, 2021
Com o Windows 10, a Microsoft introduziu seu mais recente navegador Microsoft Edge, que substitui seu navegador tradicional Internet Explorer, embora o IE ainda esteja presente no Windows 10 não como um navegador padrão. Embora o Microsoft Edge seja o navegador mais recente que promete segurança e navegação rápida, ele ainda pode quebrar e levar a um travamento e outros enfeites. Embora o Edge seja um aplicativo protegido do Windows 10, você não pode desinstalá-lo ou removê-lo do Windows e é muito improvável que ele possa ser comprometido.
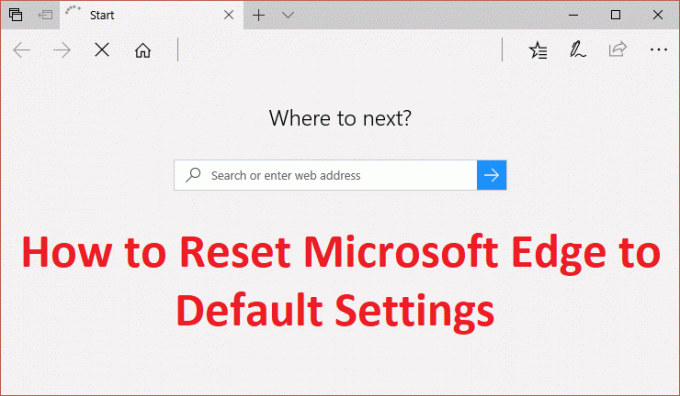
A única opção que você tem é redefinir o Edge no Windows 10 se algo der errado com ele. Ao contrário de como você pode redefinir o Internet Explorer, não há uma maneira direta de redefinir o Microsoft Edge para o padrão, mas ainda temos uma maneira de realizar essa tarefa. Então, sem perder tempo, vamos ver Como redefinir o Microsoft Edge para as configurações padrão no Windows 10 com a ajuda do guia listado abaixo.
Conteúdo
- [GUIA] Redefinir o Microsoft Edge para as configurações padrão
- Método 1: redefinir o Microsoft Edge usando as configurações (limpar dados de navegação)
- Método 2: redefinir o Microsoft Edge
- Método 3: execute o verificador de arquivos do sistema e DISM
- Método 4: crie uma nova conta local
- Método 5: Reparar Instalar o Windows 10
[GUIA] Redefinir o Microsoft Edge para as configurações padrão
Tenha certeza de criar um ponto de restauração apenas no caso de algo dar errado.
Método 1: redefinir o Microsoft Edge usando as configurações (limpar dados de navegação)
1. Abrir Borda na Pesquisa do Windows ou no Menu Iniciar.
![Abra o Microsoft Edge pesquisando na barra de pesquisa | [GUIA] Redefinir o Microsoft Edge para as configurações padrão](/f/4a1d83d9662c935fbc4d8fd15a4fca65.png)
2. Clique nos três pontos no canto superior direito e selecione Definições.

3. Debaixo Limpe os dados de navegação, clique em Escolha o que limpar.

4. Selecione tudo e clique no botão Limpar.

4. Espere o navegador limpar todos os dados e Reinicie o Edge. Veja se você consegue redefinir o Microsoft Edge para as configurações padrão, se não, continue.
Método 2: redefinir o Microsoft Edge
1. Navegue até o seguinte diretório:
C: \ Users \ Your_Username \ AppData \ Local \ Packages
Observação: Para abrir a pasta AppData, você precisa marcar Mostrar arquivos e pastas ocultos em Opções de pasta.
![mostrar arquivos ocultos e arquivos do sistema operacional | [GUIA] Redefinir o Microsoft Edge para as configurações padrão](/f/c79d80381991823644194266735b1cca.png)
2. Achar Microsoft. MicrosoftEdge_8wekyb3d8bbwe pasta na lista e clique duas vezes nela.

3. Selecione todos os arquivos e pastas dentro dele e excluir permanentemente pressionando Shift + Delete.
Observação: Se você receber um erro de Acesso à pasta negado, clique em Continuar. Clique com o botão direito na pasta Microsoft Edge e desmarque a opção Somente leitura. Clique em Aplicar seguido de OK e veja novamente se você consegue excluir o conteúdo desta pasta.

4. Agora digite PowerShell na pesquisa do Windows, clique com o botão direito e selecione Executar como administrador.

5. Digite o seguinte comando no PowerShell e pressione Enter:
Get-AppXPackage -AllUsers -Name Microsoft. MicrosoftEdge | Foreach {Add-AppxPackage -DisableDevelopmentMode -Register “$ ($ _. InstallLocation) \ AppXManifest.xml” -Verbose}

6. É isso! Você acabou de redefinir o navegador Microsoft Edge para as configurações padrão.
Método 3: execute o verificador de arquivos do sistema e DISM
1. Abrir Prompt de comando. O usuário pode realizar esta etapa procurando por ‘Cmd’ e pressione Enter.
![Abra o prompt de comando. O usuário pode realizar esta etapa pesquisando por ‘cmd’ e pressionando Enter. | [GUIA] Redefinir o Microsoft Edge para as configurações padrão](/f/d35695e9ad9267105d75ebc80efc8d2e.jpg)
2. Agora digite o seguinte no cmd e pressione Enter:
Sfc / scannow. sfc / scannow / offbootdir = c: \ / offwindir = c: \ windows (se acima falhar, tente este)

3. Aguarde a conclusão do processo acima e reinicie o PC.
4. Abra novamente o cmd e digite o seguinte comando e pressione Enter após cada um:
Dism / Online / Cleanup-Image / CheckHealth. Dism / Online / Cleanup-Image / ScanHealth. Dism / Online / Cleanup-Image / RestoreHealth

5. Deixe o comando DISM ser executado e espere sua conclusão.
6. Se o comando acima não funcionar, tente o seguinte:
Dism / Image: C: \ offline / Cleanup-Image / RestoreHealth / Fonte: c: \ test \ mount \ windows. Dism / Online / Cleanup-Image / RestoreHealth / Fonte: c: \ test \ mount \ windows / LimitAccess
Observação: Substitua C: \ RepairSource \ Windows pela sua fonte de reparo (disco de instalação ou recuperação do Windows).
7. Reinicie o seu PC para salvar as alterações e veja se você consegue Redefina o Microsoft Edge para as configurações padrão.
Método 4: crie uma nova conta local
1. Pressione a tecla Windows + I para abrir Definições e então clique Contas

2. Clique em Guia Família e outras pessoas no menu à esquerda e clique em Adicionar outra pessoa a este PC em Outras pessoas.
![Clique na guia Família e outras pessoas e clique em Adicionar outra pessoa a este PC | [GUIA] Redefinir o Microsoft Edge para as configurações padrão](/f/4b0fa5f155145cdca814d30809cb25cb.jpg)
3. Clique, Eu não tenho as informações de login dessa pessoa no fundo.

4. Selecione Adicionar um usuário sem uma conta da Microsoft no fundo.

5. Agora digite o nome de usuário e a senha da nova conta e clique em Próximo.
![Digite o nome de usuário e a senha da nova conta e clique em Avançar | [GUIA] Redefinir o Microsoft Edge para as configurações padrão](/f/64ea8a61257480ff9fac408e52df73d1.jpg)
Entre nessa nova conta de usuário e veja se a Windows Store está funcionando ou não. Se você puder com sucesso Redefinir o Microsoft Edge para as configurações padrão nessa nova conta de usuário, o problema era com sua conta de usuário antiga, que pode ter sido corrompida, de qualquer forma, transfira seus arquivos para esta conta e exclua a conta antiga para completar a transição para esta nova conta.
Método 5: Reparar Instalar o Windows 10
Este método é o último recurso, porque se nada funcionar, então, com certeza, ele reparará todos os problemas com o seu PC. Reparar Instalar usando uma atualização local para reparar problemas com o sistema sem excluir os dados do usuário presentes no sistema. Então siga este artigo para ver Como reparar Instale o Windows 10 facilmente.
Recomendado:
- Correção de falhas do aplicativo de fotos no Windows 10
- Como desabilitar ou desinstalar o Microsoft Edge
- Corrigir menu de contexto lento do botão direito do mouse no Windows 10
- Corrigir falhas do aplicativo Mail e Agenda ao abrir no Windows 10
É isso que você aprendeu com sucesso Como redefinir o Microsoft Edge para as configurações padrão no Windows 10, mas se você ainda tiver dúvidas sobre o guia acima, sinta-se à vontade para perguntar na seção de comentários.
![[GUIA] Redefinir o Microsoft Edge para as configurações padrão](/uploads/acceptor/source/69/a2e9bb1969514e868d156e4f6e558a8d__1_.png)


