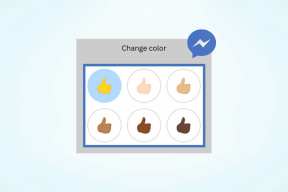Mover pasta de downloads do Chromebook para mídia externa
Miscelânea / / November 29, 2021
Os Chromebooks são ótimos computadores portáteis, mas a maioria não tem espaço de armazenamento adequado. Se o seu Chromebook baixa alguns arquivos grandes, você preencheu aqueles 16 GB de espaço. O slot de cartão SD ou portas USB fornecem armazenamento suplementar, mas o padrão do seu Chromebook é baixar para armazenamento interno. Veja como alterar a pasta de download padrão.

Abra as configurações avançadas em seu Chromebook
A maneira mais fácil de acessar essas configurações é digitando no navegador Chrome chrome: // settings. Isso o leva diretamente para as configurações. Se você preferir o mouse, clique no menu de hambúrguer no canto superior direito do seu navegador e selecione Definições. Role para baixo e clique Mostrar configurações avançadas…

Insira sua mídia externa
Você precisará fazer isso antes de alterar as configurações de download. Seu Chromebook pode escrever para Unidades FAT, exFat e NTFS (Verifica
aqui para a lista completa). As unidades formatadas para o formato Mac HFS + são somente leitura no Chromebook. Se você precisar reformatar a unidade externa, abra o aplicativo Arquivos, clique com o botão direito na unidade USB e selecione Formatar dispositivo. O padrão do ChromeOS é FAT32 para formatação. Se você não tiver certeza do formato, copie um arquivo de teste da pasta Downloads para a unidade externa.
Precisa fazer backup antes de formatar? Copie esses arquivos para o seu Dropbox com um extensão útil do Chrome
Definir o local de download
Assim que seu Chromebook montar a unidade USB ou cartão SD, role para baixo até a área de Downloads em Configurações e clique em Mudar…

Isso o leva a uma janela do explorador de arquivos e permite que você escolha o local do download. Escolha sua mídia externa no menu lateral e clique em Abrir. O ChromeOS não oferece uma opção de seleção, então isso é um pouco confuso.

O Chromebook não verifica se o dispositivo é gravável no ChromeOS - é por isso que você pode precisar testar o armazenamento externo com antecedência se não tiver certeza do formato. Quanto ao Pergunte onde salvar cada arquivo antes de baixar opção, acho que é mais eficiente desmarcar essa configuração se você estiver baixando vários arquivos.
Você pode marcar a caixa ao lado do Perguntar configuração se você deseja baixar alguns arquivos para uma mídia externa e outros arquivos para o armazenamento interno. Quando terminar, suas configurações devem mostrar > mídia> removível> e o nome da sua unidade.

Preste atenção a alguns avisos
Se você remover a mídia externa, o ChromeOS não voltará para a pasta interna Downloads. Espero que eles corrijam isso em uma versão futura, à medida que outros sistemas operacionais forem revertidos para a pasta de download padrão. Como o local é especificado pelo nome, se você renomear sua mídia externa, o ChromeOS não reconhecerá o novo disco como o local de download. Não se preocupe em tentar fazer do seu Dropbox o novo local de downloads. Essa configuração não funcionou.
Outro problema que descobri da maneira mais difícil é que a pasta Downloads é o local padrão para as capturas de tela do Chromebook. Se você tentar fazer uma captura de tela e o drive externo não estiver disponível, a captura de tela falhará com a mensagem Um erro ocorreu. Falha ao salvar a captura de tela. O Chromebook não diz o porquê, então demorei muito para descobrir o erro.
Como você tira uma captura de tela em um Chromebook?
pressione ctrl + tecla alternar janela (f5) para uma página atual ou ctrl + shift + tecla alternar janela (f5) para uma captura de tela parcial.
Lembre-se de que, se você estiver no modo visitante, seus downloads serão apagados da unidade interna quando você sair. Altere a pasta Downloads assim que fizer login para não se esquecer dos seus arquivos.
Claro, você pode simplesmente copiar os arquivos da pasta Downloads para o armazenamento externo, mas isso poupa algumas etapas se estiver baixando arquivos grandes ou fazendo torrents.