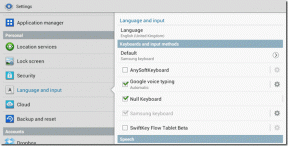Como transformar o texto sublime 3 no editor final de markdown
Miscelânea / / November 29, 2021

Agora vamos dar uma olhada em como podemos transformar Sublime Text 3, indiscutivelmente o melhor editor de texto para Mac / Windows / Linux agora em um poderoso editor Markdown.
Se você quiser aprender mais sobre como usar o Sublime Text, o Tuts + tem um excelente tutoriais de vídeo grátis para isso.
Por enquanto, vamos começar com as etapas para transformar este editor de texto legal em um editor Markdown mais poderoso.
Etapa 1: Baixe o Sublime Text 3

Sublime Text 3 não é um freeware e você verá pop-ups às vezes pedindo para comprar uma licença e, embora possa continuar sem uma, considere obter uma licença se considerar o Sublime Text útil. Ok, então baixe e instale o Sublime Text 3 em seu sistema. Você pode encontrar os links de download
aqui.Etapa 2: Adicionar controle de pacote
Para quem não sabe, Package Control é um gerenciador de pacotes que permite instalar plug-ins diretamente do Sublime Text 3. Você pode obtê-lo de aqui.
Existem duas maneiras de fazer isso, vamos pelo caminho mais fácil.

- Copie o código da seção Sublime Text 3 do link Package Control acima.
- Agora vá para Sublime Text 3, pressione Ctrl + ` ou clique Mostrar-> Console e surge o console.
- Cole o código, pressione Enter e pronto.
Etapa 3: usando o controle de pacote para instalar o MarkdownEditing
Agora que você tem o controle de pacote instalado, vamos ao MarkdownEditing.
1. Bater Cmd + Shift + P no Mac ou Ctrl + Shift + P no Windows para abrir o paleta de comando.
2. Basta digitar Instalar e você verá a opção Package Control destacada, como na imagem abaixo. Pressione Enter.

3. Agora, o controle de pacote listará todos os plug-ins disponíveis em sua biblioteca. Isso pode levar algum tempo.
4. Quando a próxima caixa de texto aparecer, pesquise “MarkdownEditing” (sem espaços) e depois de encontrá-la, pressione Enter. Isso deve resolver.

Etapa final: Escrevendo Markdown com MarkdownEditing
Agora você tem o MarkdownEditing instalado e funcionando. Para começar, você terá que alterar a sintaxe do texto simples padrão para Markdown e você pode fazer isso clicando no valor da sintaxe atual, acessando MarkdownEditing e selecionando Markdown. Alternativamente, você também pode usar Cmd + Shift + P para abrir a paleta de comandos, digite Sintaxe: Markdown e pressione Enter.

Sublime Text agora foi transformado em um editor de markdown completo, juntamente com um lindo tema que pega dicas de Byword. Como se baseia no Sublime Text 3, funciona tão rápido no Windows quanto no Mac.
Seu texto?
Qual é a sua forma favorita de escrever palavras em telas eletrônicas? Deixe-nos saber nos comentários abaixo.