Como definir o local padrão do seu PC
Miscelânea / / November 28, 2021
Muitos aplicativos do Windows 10 exigem um local para fornecer serviços com base em sua localização. Ainda assim, às vezes você não tem uma conexão de internet ativa ou simplesmente a conectividade é ruim, então, nesse caso, um recurso do Windows 10 vem em seu socorro. O local padrão é um recurso bastante útil que ajuda a especificar seu local padrão, que pode ser usado por aplicativos no caso de sua localização atual se tornar inacessível.
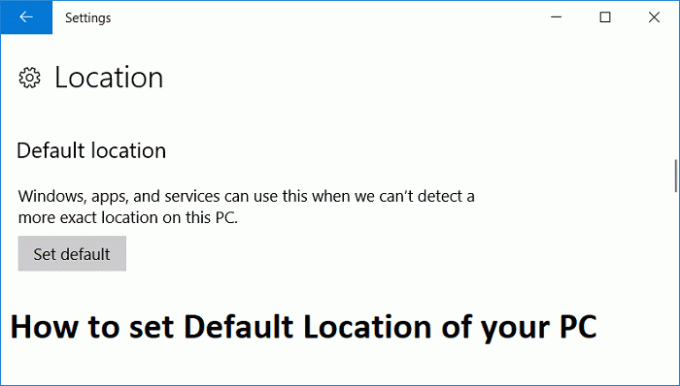
Você pode definir facilmente o local padrão para o endereço de sua casa ou escritório de forma que, se sua localização atual se tornar inacessível, os aplicativos possam fornecer serviços facilmente usando seu local padrão. Portanto, sem perder tempo, vamos ver Como definir o local padrão do seu PC no Windows 10 com a ajuda do guia listado abaixo.
Conteúdo
- Como definir o local padrão do seu PC no Windows 10
- Como alterar a localização padrão do seu PC
Como definir o local padrão do seu PC no Windows 10
Tenha certeza de criar um ponto de restauração apenas no caso de algo dar errado.
1. Pressione a tecla Windows + I para abrir as configurações e clique em Privacidade.

2. No painel esquerdo da janela, clique em Localização.
3. Em Local padrão, clique em Conjunto padrão que iria abrir Aplicativo do Windows Maps de onde você definiria um local como padrão.
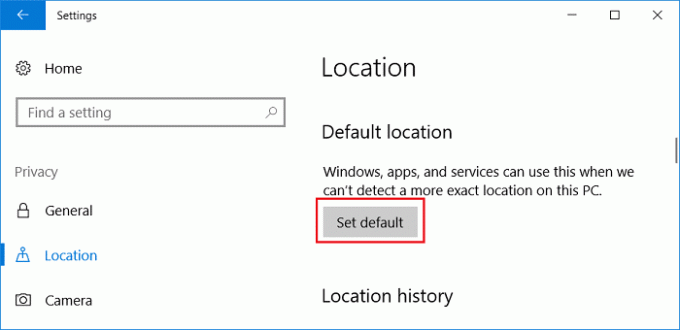
4. Agora, no aplicativo Windows Maps, clique em “Definir localização padrão“.
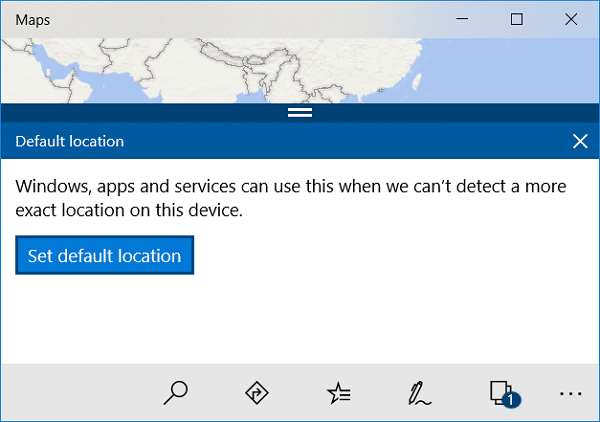
5. Dentro Insira sua caixa de localização digite sua localização atual. Depois de definir o local exato, o aplicativo Windows Maps salvará isso automaticamente como o local padrão.
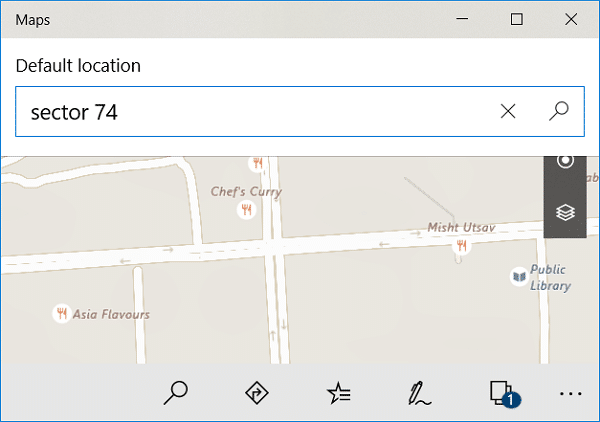
6. Reinicialize seu PC para salvar as alterações.
Como alterar a localização padrão do seu PC
1. Pressione a tecla Windows + Q para abrir a Pesquisa do Windows, digite Mapas do Windows e clique no resultado da pesquisa para abra o Windows Maps.
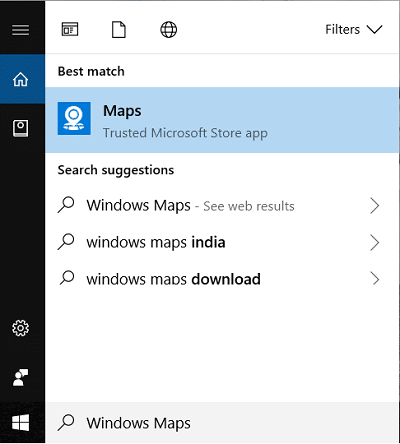
2. Na parte inferior, clique em três pontos e, em seguida, clique em Definições.
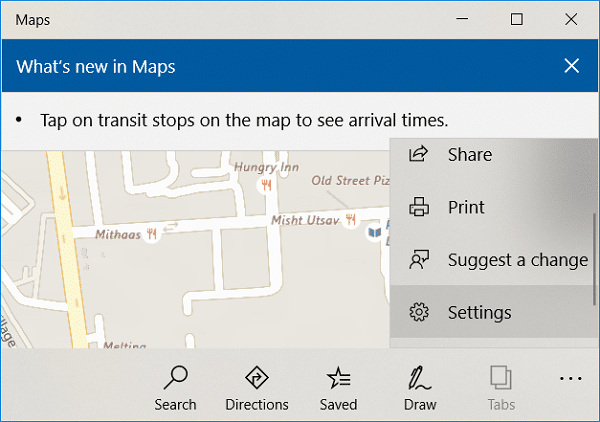
3. Role para baixo até o local padrão e clique em “Alterar localização padrão“.
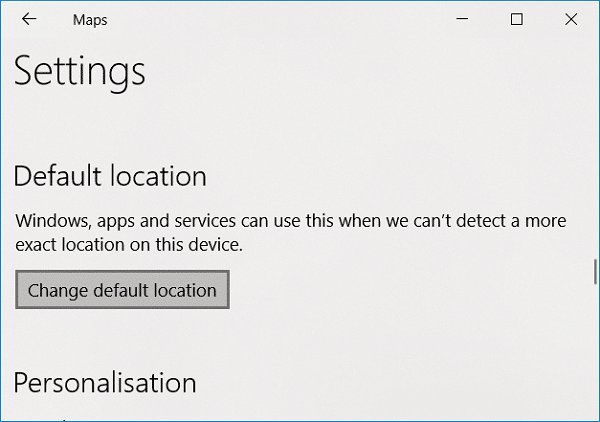
4. Clique em Alterar e escolha o novo local padrão do seu PC.
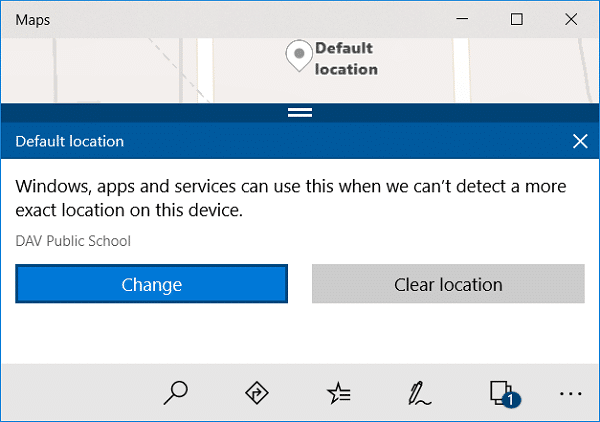
5. Reinicialize seu PC para salvar as alterações.
Recomendado:
- Corrigir erro de script do OneDrive no Windows 10
- Desativar senha após suspensão no Windows 10
- Corrigir o servidor DNS que não está respondendo no Windows 10
- Desinstale completamente o Grove Music do Windows 10
É isso que você aprendeu com sucesso Como definir o local padrão do seu PC no Windows 10 mas se você ainda tiver dúvidas sobre este guia, sinta-se à vontade para perguntá-las na seção de comentários.



