Hora do relógio do Windows 10 errada? Aqui está como consertar!
Miscelânea / / November 28, 2021
Corrigir o horário incorreto do relógio do Windows 10: Se você está enfrentando esse problema no Windows 10, em que a hora do relógio está sempre errada, embora a data esteja correta, você precisa seguir este guia para corrigir o problema. A hora na barra de tarefas e as configurações serão afetadas por este problema. Se você tentar definir a hora manualmente, funcionará apenas temporariamente e, assim que reiniciar o sistema, a hora mudará novamente. Você ficará preso em um loop, pois toda vez que tentar alterar o horário, ele funcionará até que você reinicie o sistema.

O relógio do seu computador está exibindo a data ou hora errada? Pode haver muitos motivos possíveis para esse problema. Neste artigo, discutiremos sobre vários métodos para consertar o relógio mostrando data e hora incorretas.
Conteúdo
- 10 maneiras de corrigir o erro do relógio no Windows 10
- Método 1: redefinir suas configurações de data e hora
- Método 2: verificar o serviço de tempo do Windows
- Método 3: ativar ou alterar o servidor de horário na Internet
- Método 4: registrar novamente o arquivo DLL de horário do Windows
- Método 5: Registre novamente o Windows Time Service
- Método 6: verifique se há malware em seu computador
- Método 7: Remover Adobe Reader
- Método 8: Atualize seu Windows e BIOS
- Método 9: Registre RealTimeIsUniversal no Editor do Registro
- Método 10: Substitua a bateria CMOS
10 maneiras de corrigir o erro do relógio no Windows 10
Tenha certeza de criar um ponto de restauração apenas no caso de algo dar errado.
Método 1: redefinir suas configurações de data e hora
1. Clique no ícone do Windows na barra de tarefas e, em seguida, clique no ícone de engrenagem no menu para abrir Definições.

2. Agora, em Configurações, clique em ‘Horário e idiomaÍcone '.

3. No painel esquerdo da janela, clique em ‘Data hora’.
4. Agora, tente definir hora e fuso horário para automático. Ligue os dois interruptores. Se eles já estiverem ligados, desligue-os uma vez e ligue-os novamente.

5.Veja se o relógio exibe a hora correta.
6. Se isso não acontecer, desligue o tempo automático. Clique em Botão de mudança e defina a data e a hora manualmente.

7. Clique em Mudar para salvar as alterações. Se o seu relógio ainda não mostrar a hora certa, desligue o fuso horário automático. Use o menu suspenso para defini-lo manualmente.

8. Verifique se você é capaz de Corrigir problema errado de hora do relógio do Windows 10. Caso contrário, prossiga para os métodos a seguir.
Método 2: verificar o serviço de tempo do Windows
Se o serviço de horário do Windows não estiver configurado corretamente, isso pode fazer com que o relógio exiba a data e a hora incorretas. Para corrigir esse problema,
1. No campo de pesquisa localizado na barra de tarefas, digite Serviços. Clique em Serviços no resultado da pesquisa.

2. Pesquise por 'Hora do Windows’Na janela de serviços e, a seguir, clique com o botão direito e selecione Propriedades.

3. Certifique-se de que o tipo de inicialização está definido para Automático.

4. No "Status do serviço", se já estiver em execução, pare-o e reinicie-o. Caso contrário, basta iniciá-lo.
5. Clique em Aplicar seguido de OK.
Método 3: ativar ou alterar o servidor de horário na Internet
O servidor de horário da Internet também pode ser o motivo da data e hora incorretas. Para fixar isso,
1. Na pesquisa do Windows localizada na barra de tarefas, procure o painel de controle e abri-lo.

2. Agora, no Painel de Controle, clique em ‘Relógio e Região’.

3. Na próxima tela, clique em ‘Data e hora’.

4. Mude para ‘Tempo de InternetE clique em ‘Mudar configurações’.
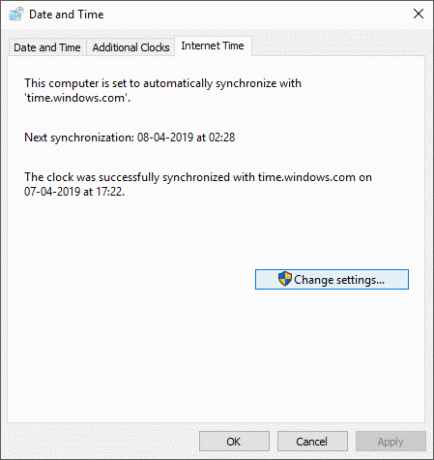
5.Verificar ‘Sincronizar com um servidor de horário da Internet’ caixa de seleção se ainda não estiver marcado.
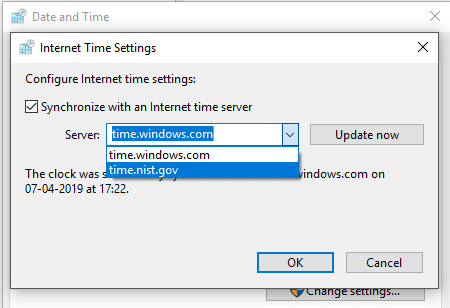
6. Agora, no menu suspenso Servidor, selecione ‘time.nist.gov’.
7. Clique em ‘Atualize agora’E clique em OK.
8. Verifique se você é capaz de corrigir problema errado de hora do relógio do Windows 10. Caso contrário, vá para o próximo método.
Método 4: registrar novamente o arquivo DLL de horário do Windows
1. No campo de pesquisa localizado na barra de tarefas, digite prompt de comando.
2. Clique com o botão direito do mouse no atalho do prompt de comando e selecione ‘Executar como administrador’.

3. Digite o seguinte comando e pressione Enter: regsvr32 w32time.dll

4.Verifique se o problema foi resolvido. Passe para o próximo método se não tiver.
Método 5: Registre novamente o Windows Time Service
1. No campo de pesquisa localizado na barra de tarefas, digite prompt de comando.
2. Clique com o botão direito do mouse no atalho do prompt de comando e selecione ‘Executar como administrador’.

3. Na janela do prompt de comando, digite cada um dos comandos a seguir e pressione Enter após cada um:
net stop w32time. w32tm / cancelar o registro. w32tm / register. net start w32time. w32tm / resync

4. Feche a janela do prompt de comando e reinicie o computador.
Você também pode sincronizar novamente o tempo usando o Windows PowerShell. Por esta,
- No campo de pesquisa localizado na barra de tarefas, digite powershell.
- Clique com o botão direito no atalho do Windows PowerShell e selecione ‘Executar como administrador’.
- Se você estiver conectado como administrador, execute o comando: w32tm / resync
- Outro tipo: tempo / domínio líquido e pressione Enter.
Método 6: verifique se há malware em seu computador
Às vezes, algum malware ou vírus podem interromper o funcionamento normal do relógio do computador. A presença de tal malware pode fazer com que o relógio mostre a data ou hora errada. Você deve verificar o seu sistema com software antivírus e livrar-se de qualquer malware ou vírus indesejado imediatamente.

Agora, você deve usar uma ferramenta de detecção de malware como o Malwarebytes para executar uma verificação de sistema. Você pode baixe aqui. Execute o arquivo baixado para instalar este software. Depois de baixado e atualizado, você pode se desconectar da Internet. Como alternativa, você pode baixar o software em outro dispositivo e, em seguida, transferi-lo para o computador infectado com uma unidade USB.

Portanto, é aconselhável manter um antivírus atualizado que pode verificar e remover com freqüência tais worms e malware da Internet do seu dispositivo, a fim de corrigir o problema de Clock Time Wrong no Windows 10. Então use este guia para aprender mais sobre como usar o Malwarebytes Anti-Malware.
Método 7: Remover Adobe Reader
Para alguns usuários, o Adobe Reader estava causando esse problema. Para isso, você terá que desinstalar o Adobe Reader. Em seguida, altere seu fuso horário temporariamente para algum outro fuso horário. Você pode fazer isso nas configurações de Data e Hora, como fizemos no primeiro método. Depois disso, reinicie o computador e altere o fuso horário de volta para o original. Agora, reinstale o Adobe Reader e reinicie o computador novamente.
Método 8: Atualize seu Windows e BIOS
Uma versão desatualizada do Windows também pode interferir no funcionamento normal do relógio. Na verdade, pode ser um problema com a versão existente, que pode ter sido corrigido na versão mais recente.
1. Pressione a tecla Windows + I para abrir Definições então clique em Atualização e segurança.

2. No menu à esquerda, certifique-se de selecionar Atualização do Windows.
3. Agora clique em “Verifique se há atualizações”E baixe e instale todas as atualizações pendentes.

Um BIOS desatualizado, da mesma forma, também pode ser o motivo de data e hora imprecisas. Atualizar o BIOS pode funcionar para você. A atualização do BIOS é uma tarefa crítica e, se algo der errado, pode danificar seriamente o sistema, portanto, a supervisão de um especialista é recomendada.
1. O primeiro passo é identificar a versão do BIOS, para fazê-lo, pressione Tecla Windows + R então digite “msinfo32”(Sem aspas) e pressione Enter para abrir as Informações do Sistema.

2. Uma vez que Informação do sistema A janela é aberta, localize a versão / data do BIOS e anote o fabricante e a versão do BIOS.

3. Em seguida, vá para o site do fabricante, por exemplo, no meu caso, é Dell, então irei para Site da Dell e então irei inserir o número de série do meu computador ou clicar na opção de detecção automática.
4.Agora, da lista de drivers mostrada, clicarei em BIOS e baixarei a atualização recomendada.
Observação: Não desligue o computador ou desconecte-o da fonte de alimentação durante a atualização do BIOS ou você pode danificar o computador. Durante a atualização, o computador será reiniciado e você verá rapidamente uma tela preta.
5. Depois de fazer o download do arquivo, clique duas vezes no arquivo Exe para executá-lo.
6. Por fim, você atualizou seu BIOS e isso também podeCorrigir o problema errado de hora do relógio do Windows 10.
Método 9: Registre RealTimeIsUniversal no Editor do Registro
Para aqueles que usam a inicialização dupla para Windows 10 e Linux, adicionar RealTimeIsUniversal DWORD no Editor do Registro pode funcionar. Por esta,
1. Faça login no Linux e execute os comandos fornecidos como usuário root:
ntpdate pool.ntp.orghwclock –systohc –utc
2.Agora, reinicie o computador e faça login no Windows.
3. Abra Executar pressionando Tecla Windows + R.
4. Tipo regedit e pressione Enter.

5. No painel esquerdo, navegue até:
HKEY_LOCAL_MACHINE \ SYSTEM \ CurrentControlSet \ Control \ TimeZoneInformation
6. Clique com o botão direito em TimeZoneInformation e selecione Novo> Valor DWORD (32 bits).
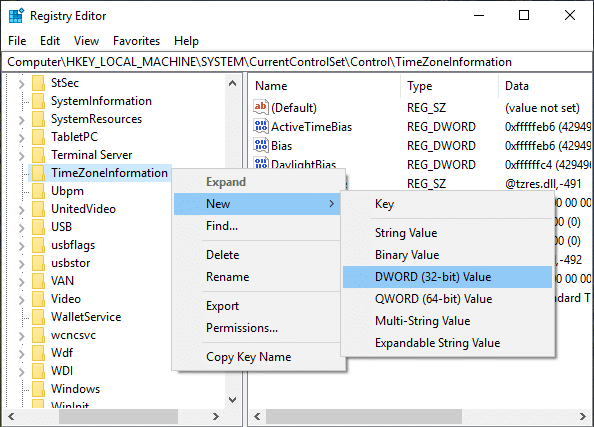
7. Tipo RealTimeIsUniversal como o nome deste DWORD recém-criado.
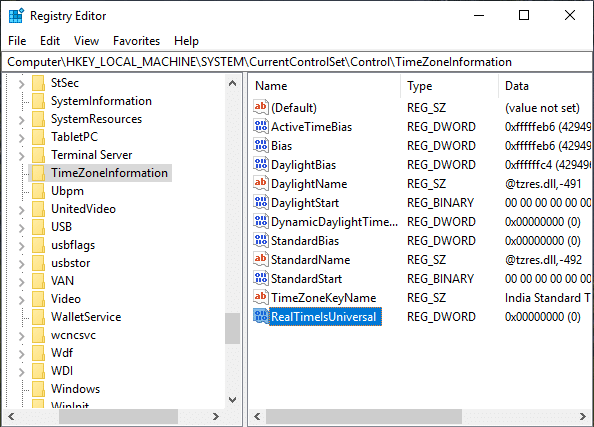
8. Agora, clique duas vezes nele e defina Valor de dados para 1.
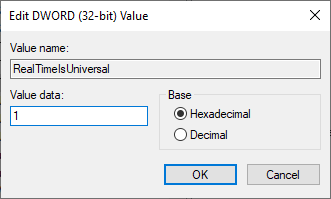
9. Clique em OK.
10.Seu problema deve ser resolvido. Se não, considere o próximo método.
Método 10: Substitua a bateria CMOS
A bateria CMOS é usada para manter o relógio do sistema funcionando quando o sistema está desligado. Portanto, um possível motivo para o relógio não funcionar corretamente pode ser que a bateria do CMOS tenha se esgotado. Nesse caso, você terá que substituir a bateria. Para confirmar se a bateria do CMOS é o problema, verifique a hora no BIOS. Se a hora em seu BIOS não estiver correta, então CMOS é o problema. Você também pode considerar a restauração do BIOS para o padrão a fim de corrigir esse problema.

Recomendado:
- Como remover malware do seu PC no Windows 10
- Diferença entre o Google Chrome e o Chromium?
- 6 maneiras de excluir um trabalho de impressão travado no Windows 10
- Correção da barra de espaço que não funciona no Windows 10
Espero que este artigo tenha sido útil e agora você possa facilmente Corrigir problema de erro de hora do relógio do Windows 10, mas se você ainda tiver dúvidas sobre este guia, sinta-se à vontade para perguntá-las na seção de comentários.



