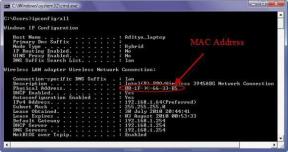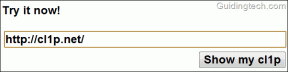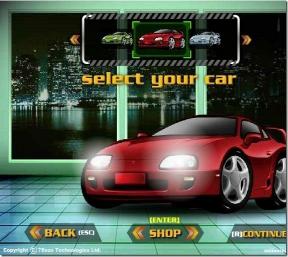Corrigir teclado que não está digitando no problema do Windows 10
Miscelânea / / November 28, 2021
Corrija o teclado que não está digitando no Windows 10: Se você não consegue digitar nada usando o teclado, não se preocupe, pois hoje veremos como corrigir esse problema. Sem o teclado, você não conseguirá usar seu PC adequadamente, pois o teclado é o principal modo de entrada. Existem vários problemas com o teclado no passado, como teclado parou de funcionar, teclado de digitação de números em vez de letras, atalhos de teclado do Windows não funcionam, etc.

Todos os problemas acima foram resolvidos usando seus respectivos guias no solucionador de problemas, mas esta é a primeira vez que encontramos o problema de teclado sem digitação no Windows 10. Para ver se isso é um problema de hardware, conecte um teclado externo e veja se ele funciona corretamente; se isso acontecer, o teclado do seu PC ou laptop está com um problema de hardware. Do contrário, o problema está relacionado ao software, que pode ser resolvido facilmente. De qualquer forma, sem perder tempo, vamos ver Como consertar o teclado que não está digitando no Windows 10 com a ajuda do guia listado abaixo.
Conteúdo
- Corrigir teclado que não está digitando no problema do Windows 10
- Método 1: Desligue as Chaves de Filtro
- Método 2: execute o solucionador de problemas de hardware e dispositivos
- Método 3: Desinstalar drivers de teclado
- Método 4: Atualizar drivers de teclado
- Método 5: desinstalar o software Sypnatic
- Método 6: Execute a ferramenta DSIM
- Método 7: usar drivers de teclado PS / 2 padrão
- Método 8: Atualizar BIOS
- Método 9: Execute uma inicialização limpa
- Método 10: Reparar Instalar o Windows 10
Corrigir teclado que não está digitando no problema do Windows 10
Tenha certeza de criar um ponto de restauração apenas no caso de algo dar errado.
Observação: Use o teclado externo (USB) para seguir as etapas abaixo, se você não puder usar o mouse para navegar pelo Windows.
Método 1: Desligue as Chaves de Filtro
1. Tipo ao controle na Pesquisa do Windows e clique em Painel de controle.

2. Clique em Facilidade de acesso no painel de controle.

3. Agora você precisa clicar novamente em Facilidade de acesso.
4. Na próxima tela, role para baixo e clique em Torne o teclado mais fácil de usar ligação.

5. Certifique-se de desmarque Ativar Chaves de Filtro em Torne mais fácil digitar.

6. Clique em Aplicar seguido de OK.
7. Reinicie o seu PC para salvar as alterações e ver se você é capaz de Corrija o teclado que não está digitando no problema do Windows 10.
Método 2: execute o solucionador de problemas de hardware e dispositivos
1. Pressione o Tecla Windows + R então digite ‘ao controle‘E pressione Enter.

3.Search Troubleshoot e clique em Solução de problemas.

4. Em seguida, clique em Ver tudo no painel esquerdo.
5. Clique e execute o Solucionador de problemas de hardware e dispositivo.

6. O Solucionador de problemas acima pode ser capaz de Corrija o teclado que não está digitando no problema do Windows 10.
Método 3: Desinstalar drivers de teclado
1. Pressione a tecla Windows + R e digite devmgmt.msc e pressione Enter para abrir o Gerenciador de Dispositivos.

2. Expanda teclados e depois clique com o botão direito no seu dispositivo de teclado e selecione Desinstalar.

3. Se for solicitada confirmação, selecione Sim, ok.
4.Reinicialize seu PC para salvar as alterações e o Windows irá reinstalar automaticamente os drivers.
5.Se você ainda não conseguir corrigir o problema, certifique-se de baixar e instalar os drivers mais recentes do teclado do site do fabricante.
Método 4: Atualizar drivers de teclado
1. Pressione a tecla Windows + R e digite “devmgmt.msc”E pressione Enter para abrir o Gerenciador de Dispositivos.

2. Expanda o teclado e clique com o botão direito em Teclado PS / 2 padrão e selecione Atualizar driver.

3. Primeiro, selecione Procure automaticamente por software de driver atualizado e espere que o Windows instale automaticamente o driver mais recente.

4.Reinicie seu PC e veja se você é capaz de corrigir o problema, se não, continue.
5. Mais uma vez, volte ao Gerenciador de Dispositivos e clique com o botão direito no teclado PS / 2 padrão e selecione Atualizar driver.
6. Desta vez, selecione “Procure no meu computador o software do driver.“

7. Na próxima tela, clique em “Deixe-me escolher em uma lista de drivers disponíveis no meu computador.“

8.Selecione os drivers mais recentes da lista e clique em Avançar.
9.Reinicialize seu PC para salvar as alterações.
Método 5: desinstalar o software Sypnatic
1. Tipo ao controle na Pesquisa do Windows e clique em Painel de controle.

2. Agora clique em Desinstalar um programa e o achado Sypnatic na lista.
3. Clique com o botão direito sobre ele e selecione Desinstalar.

4. Reinicie seu PC e veja se você é capaz de Corrija o teclado que não está digitando no problema do Windows 10.
Método 6: Execute a ferramenta DSIM
1. Pressione a tecla Windows + X e clique em Prompt de comando (Admin).

2. Agora digite o seguinte no cmd e pressione Enter:
Sfc / scannow. sfc / scannow / offbootdir = c: \ / offwindir = c: \ windows (se acima falhar, tente este)

3.Aguarde a conclusão do processo acima e reinicie o PC.
4. Abra novamente o cmd e digite o seguinte comando e pressione Enter após cada um:
a) Dism / Online / Cleanup-Image / CheckHealth. b) Dism / Online / Cleanup-Image / ScanHealth. c) Dism / Online / Cleanup-Image / RestoreHealth

5.Deixe o comando DISM ser executado e espere sua conclusão.
6. Se o comando acima não funcionar, tente o seguinte:
Dism / Image: C: \ offline / Cleanup-Image / RestoreHealth / Fonte: c: \ test \ mount \ windows. Dism / Online / Cleanup-Image / RestoreHealth / Fonte: c: \ test \ mount \ windows / LimitAccess
Observação: Substitua C: \ RepairSource \ Windows pelo local da fonte de reparo (instalação do Windows ou disco de recuperação).
7. Reinicie seu PC para salvar as alterações e ver se você é capaz de Corrija o teclado que não está digitando no problema do Windows 10.
Método 7: usar drivers de teclado PS / 2 padrão
1. Pressione a tecla Windows + R e digite devmgmt.msc e pressione Enter.

2. Expanda o teclado e clique com o botão direito do mouse no teclado PS / 2 padrão e selecione Atualizar driver.

3.Selecione “Procure no meu computador o software do driver.“

7. Na próxima tela, clique em “Deixe-me escolher em uma lista de drivers disponíveis no meu computador.“

8. Desmarque Mostrar hardware compatível e selecione qualquer driver exceto o teclado PS / 2 padrão.

9.Reinicialize seu PC para salvar as alterações e siga novamente todos os passos acima, exceto o acima, já que desta vez escolha o driver correto (Teclado padrão PS / 2).
10.Novamente reinicie o seu PC e veja se você consegue consertar o teclado que não está digitando no problema do Windows 10.
Método 8: Atualizar BIOS
A atualização do BIOS é uma tarefa crítica e, se algo der errado, pode danificar seriamente o seu sistema, portanto, recomenda-se a supervisão de um especialista.
1. O primeiro passo é identificar a versão do BIOS, para fazê-lo, pressione Tecla Windows + R então digite “msinfo32”(Sem aspas) e pressione Enter para abrir as Informações do Sistema.

2. Uma vez que Informação do sistema A janela é aberta, localize a versão / data do BIOS e anote o fabricante e a versão do BIOS.

3. Em seguida, vá para o site do fabricante, por exemplo, no meu caso, é Dell, então irei para Site da Dell e então irei inserir o número de série do meu computador ou clicar na opção de detecção automática.
4.Agora, da lista de drivers mostrada, clicarei em BIOS e baixarei a atualização recomendada.
Observação: Não desligue o computador ou desconecte-o da fonte de alimentação durante a atualização do BIOS ou você pode danificar o computador. Durante a atualização, o computador será reiniciado e você verá rapidamente uma tela preta.
5. Depois de fazer o download do arquivo, clique duas vezes no arquivo exe para executá-lo.
6. Finalmente, você atualizou seu BIOS e isso pode ser capaz deCorrija o teclado que não está digitando no problema do Windows 10.
Método 9: Execute uma inicialização limpa
Às vezes, o software de terceiros pode entrar em conflito com o teclado e causar o problema. Em ordem de Corrigir teclado que não está digitando no problema do Windows 10, você precisa execute uma inicialização limpa no seu PC e tente usar o teclado.

Método 10: Reparar Instalar o Windows 10
Este método é o último recurso porque, se nada funcionar, certamente reparará todos os problemas com o seu PC. Reparar A instalação apenas usa uma atualização local para reparar problemas com o sistema sem excluir os dados do usuário presentes no sistema. Então siga este artigo para ver Como reparar Instale o Windows 10 facilmente.
Recomendado:
- Corrija o erro do servidor DNS pode estar indisponível
- Como corrigir o problema de falha de microfone do Windows 10
- A experiência de correção do GeForce não abre no Windows 10
- 3 maneiras de verificar sua placa gráfica no Windows 10
É isso que você conseguiu Corrigir teclado que não está digitando no Windows 10 Issue, mas se você ainda tiver alguma dúvida sobre este tutorial, sinta-se à vontade para perguntar na seção de comentários.