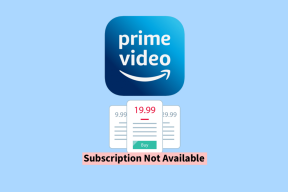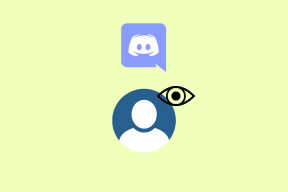Como consertar o sandbox do Windows Nenhum erro de hipervisor foi encontrado
Miscelânea / / November 29, 2021
O Windows Sandbox é um acréscimo fenomenal ao Windows 10, com uma série de utilizações que vão desde a verificação de arquivos de malware até mexer nas configurações do sistema operacional em geral. No entanto, também é suscetível a uma série de problemas. Um tempo atrás, eu falei sobre os vários soluções para os problemas de conectividade da internet que pode atormentar o Windows Sandbox.

E hoje, vou discutir as ações que você pode tomar se receber uma mensagem de erro ‘Nenhum hipervisor foi encontrado’ ao tentar iniciá-lo.
O hipervisor é um componente essencial dentro do sistema operacional necessário para executar máquinas virtuais e este erro é gerado quando o Windows Sandbox não tem acesso a ele. Abaixo, vou sugerir três correções que você pode usar facilmente para fazer as coisas seguirem na direção certa.
Eu recomendo que você comece do começo e vá descendo na lista. A última correção me ajudou a resolver o problema quando o enfrentei há algum tempo. Dito isso, é sempre melhor tirar algumas das causas mais plausíveis do caminho primeiro.
1. Verifique a virtualização
Embora o Windows Sandbox seja um ambiente descartável, ele funciona como qualquer outra máquina virtual. O que significa que o hipervisor no qual ele supostamente é executado não funcionará se a virtualização da CPU for desativada.
A virtualização da CPU é um recurso baseado em hardware, mas a menos que você esteja usando um sistema obsoleto, as chances de que o processador o suporte são bastante altas. No entanto, ele precisa ser ativado e há uma maneira fácil de descobrir se está.
Comece abrindo o Gerenciador de Tarefas (clique com o botão direito na barra de tarefas e clique em Gerenciador de Tarefas). Na guia Desempenho, clique em CPU e verifique o status ao lado de Virtualização - deve ser exibido como Ativado. Se for, pule para a próxima seção.

Se a virtualização estiver desabilitada, você precisa acessar o BIOS ou UEFI do seu sistema para ativar o recurso. O problema aqui é que todo o procedimento, embora bastante simples, é diferente de computador para computador.
Se você tem experiência anterior em habilitar ou desabilitar o recurso, vá em frente e faça isso. Do contrário, é aconselhável consultar a documentação do modelo de placa-mãe do seu computador para obter as instruções exatas. Depois de habilitar a virtualização de CPU, tente executar o Windows Sandbox.
No meu caso, preciso entrar no BIOS na inicialização do computador pressionando F2, ir até a guia Avançado e habilitar a opção chamada Tecnologia de virtualização Intel.
Observação: Para aprender mais informações sobre seu sistema como um meio de ajudá-lo a encontrar sua documentação relevante online, digite 'msinfo32' no menu Iniciar e clique em Abrir.
2. Habilitar recursos do Windows
Se a virtualização da CPU estiver habilitada, seria estranho encontrar a mensagem de erro ‘Nenhum hipervisor foi encontrado’. Portanto, é aconselhável habilitar alguns recursos baseados no sistema operacional que ajudam as máquinas virtuais a funcionar com êxito.
Para fazer isso, abra os Recursos do Windows (digite recursos do windows no menu Iniciar e clique em Abrir). Acompanhe isso marcando as caixas ao lado dos seguintes recursos:
- Plataforma de máquina virtual
- Plataforma de hipervisor do Windows

Clique em OK para ativá-los. Reinicie o computador depois disso e verifique se o Windows Sandbox foi iniciado com êxito sem a mensagem de erro resultante.
3. Adicionar entrada BCD
A última ação a ser tomada é garantir que o hipervisor esteja configurado para ser executado automaticamente na inicialização do computador. Para fazer isso, você deve adicionar uma entrada aos dados de configuração de inicialização (BCD) do seu computador com a ajuda do Prompt de Comando.
Abra um console elevado de Prompt de Comando (digite cmd no menu Iniciar e, em seguida, clique em Executar como administrador). Em seguida, insira o seguinte comando no console do Prompt de Comando e pressione Enter:
BCDEDIT / Definir {atual} hypervisorlaunchtype auto.

Reinicie o seu computador. Mais uma vez, inicie um console de Prompt de Comando elevado, digite BCDEDIT no console e pressione Enter. Na lista que aparece, o status próximo a hypervisorlaunchtype deve ser lido como Auto. Isso significa que o hipervisor foi configurado com êxito para ser executado na inicialização.

Agora você está pronto para ir. Inicie o Windows Sandbox. E voila! Provavelmente, ele deve carregar imediatamente.
Sandbox Yourself
A natureza descartável do Windows Sandbox o torna uma ferramenta fantástica para uma infinidade de usos. E é sempre melhor certificar-se de que ele esteja funcionando corretamente, apenas para que você possa ligá-lo quando quiser. E, esperançosamente, as correções acima funcionaram para se livrar do incômodo erro 'Nenhum hipervisor foi encontrado' para sempre.

Se você ainda estiver enfrentando problemas, tente remover qualquer máquina virtual de terceiros do seu computador (como VirtualBox ou VMWare) e verifique novamente. Os hipervisores usados por essas plataformas podem causar conflitos com o usado pelo Windows Sandbox e é algo que você deve levar em consideração.
Próximo: Preocupado com sua privacidade? Aqui estão 5 configurações de privacidade do Windows 10 que você deve alterar imediatamente.