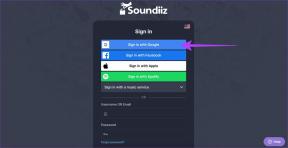Reinicie o Windows Explorer manualmente para evitar a reinicialização do sistema
Miscelânea / / November 29, 2021

Embora reiniciar o sistema seja a maneira mais confiável de fazer as alterações entrarem em vigor, pequenos problemas (como o cursor do mouse ficar preso em um ícone) pode ser resolvido apenas reiniciando o Windows Explorer (e, portanto, atualizando o Windows Concha. )
Aqui estão três métodos para fazer isso. Verifique-os.
1. Reinicie o Explorer por meio do Gerenciador de Tarefas do Windows
Clique com o botão direito na barra de tarefas, selecione “Iniciar Gerenciador de Tarefas” para iniciar a ferramenta.

Mude para a guia “Processo”, localize “explorer.exe”, clique no botão “Finalizar Processo” e confirme a operação.

Se estiver preocupado com a segurança de encerrar um processo, você também pode clicar no espaço ao redor do Barra de pesquisa do Windows em Iniciar, mantenha pressionada a tecla Shift + Ctrl e clique com o botão direito na área em branco do Menu Iniciar, escolha “Sair Explorador".

Agora, após a barra de tarefas e os ícones da área de trabalho terem desaparecido, você precisa clicar em “Arquivo -> Nova Tarefa” na barra de menus e, em seguida, inserir “explorer” para reiniciar o Explorer.

É isso. Você reiniciou com sucesso o Windows Explorer.
2. Reinicie o Explorer por meio de um arquivo de lote
Você também pode criar um atalho e um item de menu de contexto da área de trabalho para fazer isso. Inicie o Bloco de notas, copie os comandos a seguir nele e salve o arquivo como Reiniciar Explorer.bat em qualquer local que desejar.
@echo off taskkill / f / im explorer.exe iniciar explorer.exe

Sempre que desejar reiniciar o Windows Explorer, basta clicar duas vezes e executar o arquivo acima.
3. Adicionar uma opção Reiniciar Explorer ao menu de contexto da área de trabalho (clique com o botão direito) [Registro de hack]
Também poderíamos adicionar a opção reiniciar explorer ao menu de contexto usando o arquivo em lote que criamos acima.
Observação: Este método faz uso de certos ajustes de registro. Portanto, é importante que você faça backup do seu registro antes de continuar.
1. Pressione Win + R, digite regedit (ou digite regedit na barra de pesquisa do Windows) para iniciar o Editor do Registro. Crie uma chave em HKEY_CLASSES_ROOT -> Directory -> Background -> shell clicando com o botão direito na pasta “shell”. Diga Reiniciar o Explorer.

2. Siga o mesmo processo novamente, ou seja, clique com o botão direito no Reinicie a pasta do Explorer você criou, vá para “novo” e adicione uma chave chamada Comando.

3. Volte para o arquivo Restart Explorer.bat que criamos inicialmente, segure a tecla Shift e clique com o botão direito sobre ele e selecione “Copiar como caminho” para obter o caminho do arquivo para a área de transferência.

4. Agora, dentro do editor de registro, cole o caminho para o (Predefinição) valor sob Comando (você precisa clicar com o botão direito em “Padrão” no painel direito e clicar em “Modificar” primeiro).

É isso. A partir de agora, você pode clicar com o botão direito do mouse na área de trabalho para reiniciar o Explorer imediatamente, sem quaisquer etapas adicionais.

Essa dica também é útil quando você se depara com a estagnação do sistema, mas às vezes pode fazer com que alguns ícones da bandeja do sistema desapareçam. Portanto, salve seu trabalho antes de executar a operação.