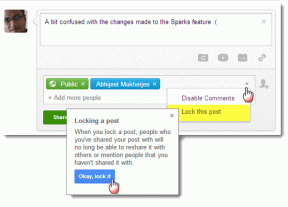GUIA: Faça backup facilmente do seu PC com Windows 10
Miscelânea / / November 28, 2021
Como criar um backup do seu PC com Windows 10: Se você usa o Windows 10, deve estar ciente de que ele está cheio de bugs que às vezes levam a danos críticos ao sistema, caso em que seu disco rígido pode falhar. Se isso acontecer, é provável que perca dados importantes do disco rígido. É por isso que é recomendável criar um backup completo do sistema do seu PC para proteger seus dados importantes, no caso de uma falha crítica do sistema.

Embora existam muitos aplicativos de backup de terceiros no mercado, o Windows 10 tem um embutido Backup e restauração recurso que usaremos para criar um backup completo do Windows 10 PC. O Backup e a Restauração foram introduzidos originalmente no Windows 7 e ainda funcionam da mesma maneira no Windows 10. O Backup do Windows fará o backup de todos os seus arquivos, pastas e unidades que essencialmente fazem backup de todo o sistema.
Você também tem a opção de incluir uma imagem do sistema no backup, que pode ser usada como um disco de recuperação. A melhor parte é que, depois de criar um backup, você pode executar o backup do sistema regularmente usando o recurso Agendar em Backup e Restauração. Enfim, sem perder tempo vamos ver
Como criar um backup do seu PC com Windows 10 com a ajuda do tutorial listado abaixo.Conteúdo
- Faça backup facilmente do seu PC com Windows 10
- Como excluir backups antigos do Windows
- Como gerenciar a programação de backup do Windows
- Como restaurar arquivos individuais do backup
- Como restaurar todo o sistema no Windows 10
Faça backup facilmente do seu PC com Windows 10
Tenha certeza de criar um ponto de restauração apenas no caso de algo dar errado.
1. Tipo ao controle no Windows Search e clique em Painel de controle a partir do resultado da pesquisa.

2. Agora clique em “Sistema e Segurança" então clique "Backup e restauração (Windows 7)“.

3. Agora clique em “Configurar backup”Link em Backup.
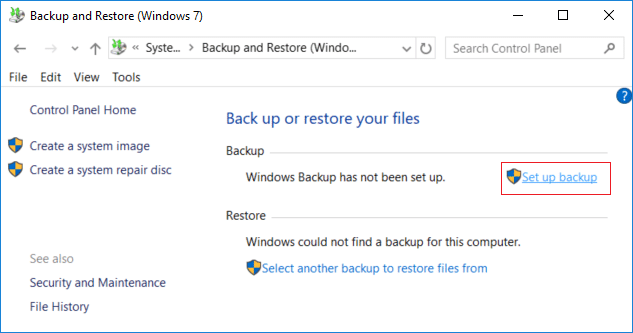
4.Selecione o disco rígido externo qual você deseja armazenar o backup do Windows e clique em Próximo.
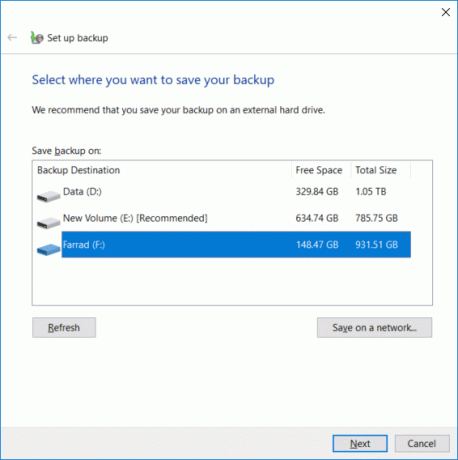
5. On “O que você quer fazer backup”Tela selecione“Deixe-me escolher”E clique Próximo.
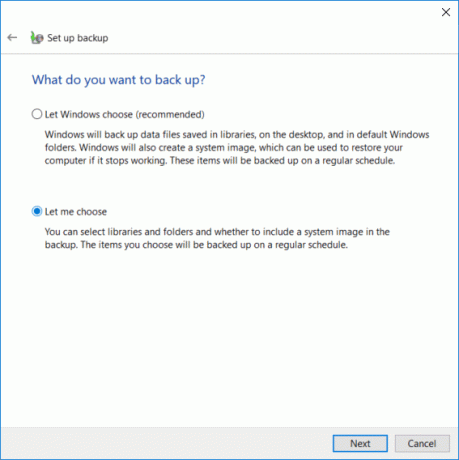
Observação: Se você não quiser escolher o que deseja fazer backup, selecione “Deixe o Windows escolher”E clique em Avançar.
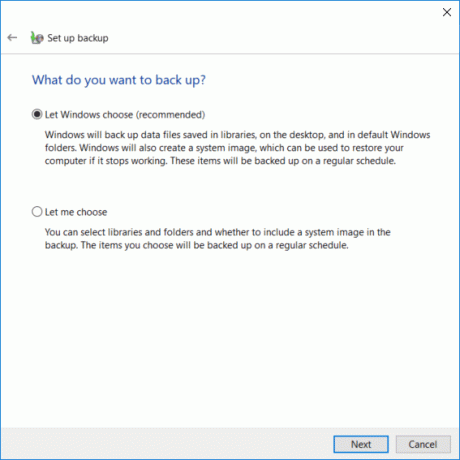
6. Em seguida, certifique-se de marcar cada item na próxima tela para criar um backup completo. Além disso, verifique todas as unidades em “Computador”E certifique-se de marcar“Inclui um sistema de unidades: Sistema reservado, (C :)”E clique em Avançar.
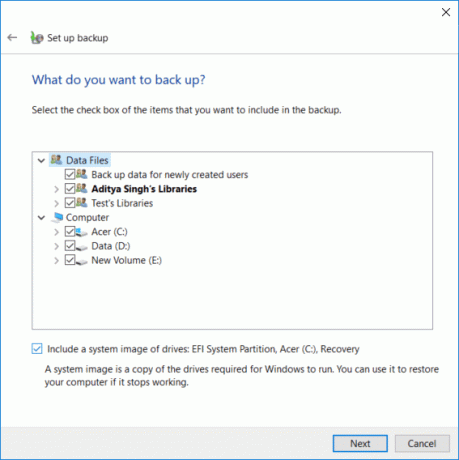
7. No “Revise suas configurações de backup" Clique em "Mudança de cronograma”Ao lado de Agendar.

8. Certifique-se de marcar a marca “Execute o backup de acordo com uma programação (recomendado)”E, na lista suspensa disponível, selecione a freqüência, o dia e a hora em que deseja executar o backup e clique em OK.

9.Finalmente, revise todas as suas configurações e clique em Salvar configurações e execute o backup.

Após esta etapa, o Windows começará a criar o backup completo do sistema. Não será possível alterar as configurações neste momento, mas você pode clicar em “Ver detalhes”Para ver quais arquivos e pastas são copiados pelo Windows 10.
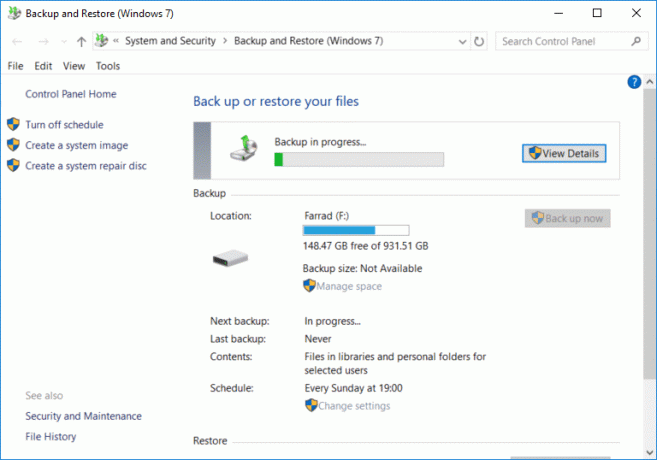
Isto é Como criar um backup do seu PC com Windows 10 mas se você deseja alterar a programação deste backup ou excluir algumas cópias antigas do backup, continue com este tutorial.

Como excluir backups antigos do Windows
1.Novamente, navegue até “Backup e restauração (Windows 7)”Depois clique em“Gerenciar espaço”Em Backup.

2. Agora, em Backup de arquivo de dados, clique em “Ver backups“.
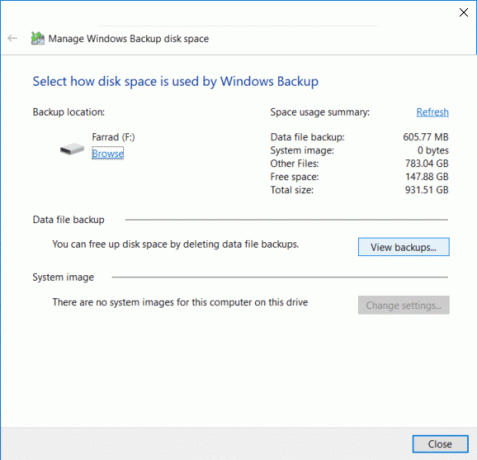
3. Na próxima tela, você verá todos os backups feitos pelo Windows, se precisar liberar espaço na unidade, então selecione o backup mais antigo da lista e clique Excluir.
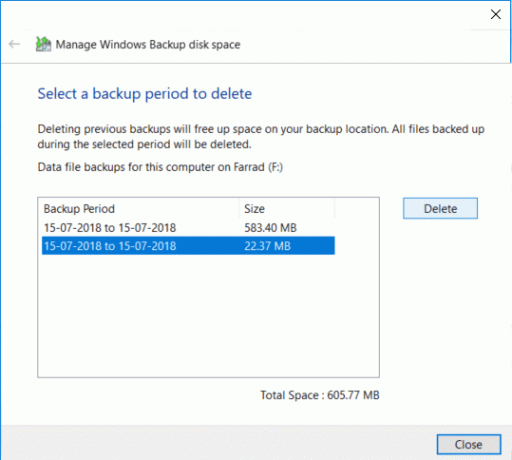
4. Repita as etapas acima, se precisar liberar mais espaço, clique em Fechar.
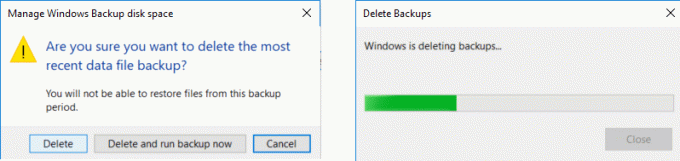
Observação: Não exclua o backup mais recente feito pelo Windows.

5. Em seguida, clique em “Mudar configurações”Na imagem do sistema em“Selecione como o espaço em disco é usado pelo Windows Backup" janela.
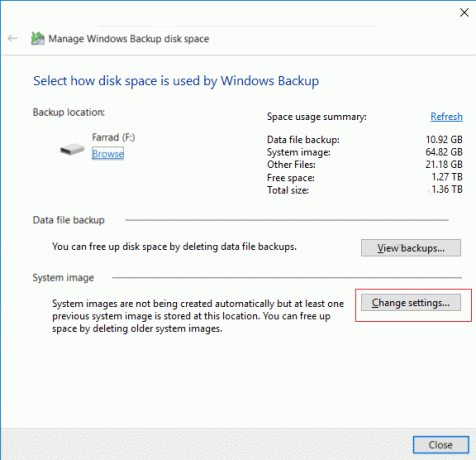
6. Selecione “Retenha apenas a imagem do sistema mais recente”E clique em OK.

Observação: Por padrão, o Windows armazena todas as imagens do sistema do seu PC.
Como gerenciar a programação de backup do Windows
1.Novamente, navegue até “Backup e restauração (Windows 7)”Depois clique em“Mudar configurações" debaixo Cronograma.

2.Certifique-se de continuar clicando em Avançar até chegar ao “Revise suas configurações de backup" janela.
3. Uma vez que você chegar na janela acima, clique em “Mudança de cronograma”Link em Cronograma.

4. Certifique-se de marcar a marca “Execute o backup de acordo com uma programação (recomendado)”E, na lista suspensa disponível, selecione a freqüência, o dia e a hora em que deseja executar o backup e clique em OK.

5. Por fim, revise suas configurações de backup e clique em Salvar configurações.

Observação: Se você precisa desligar o backup do sistema, você precisa clicar em “Desligue a programação”Link no painel esquerdo da janela em“ Backup e Restauração (Windows 7) ”e se você precisar executar o backup imediatamente, você não precisa alterar a programação, pois pode apenas clicar no botão“ Fazer backup agora ”.
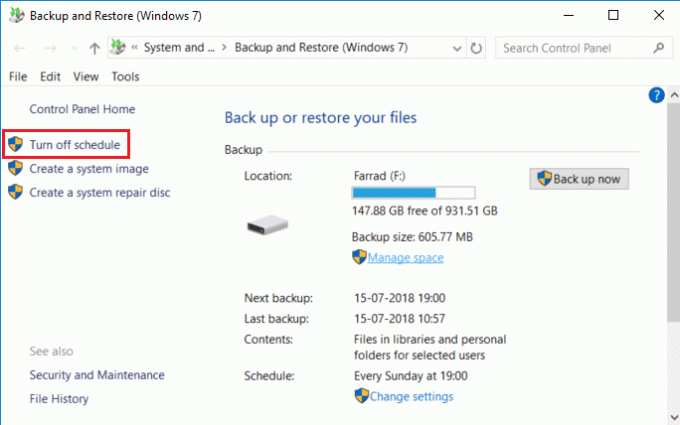
Como restaurar arquivos individuais do backup
1. Navegue até “Backup e restauração (Windows 7)”No Painel de Controle e clique em“Restaurar meus arquivos”Em Restaurar.
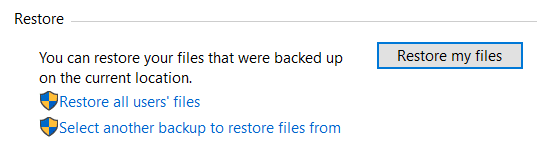
2. Agora, se você precisa restaurar arquivos individuais, clique em “Procure por arquivos”E se você precisar restaurar as pastas, clique em“Procure pastas“.

3. Em seguida, navegue pelo backup e selecione os arquivos ou pastas que deseja restaurar e clique em Adicionar arquivos ou Adicionar pasta.

4.Clique no botão Avançar e você terá a opção de restaurar os arquivos ou pastas em seus locais originais ou pode selecionar um local alternativo.

5. Recomenda-se marcar “No seguinte local”, Selecione o local alternativo e certifique-se de marcar“Restaurar os arquivos para suas subpastas originais”E clique Restaurar.

6. Por fim, clique em Terminar assim que a restauração for concluída.
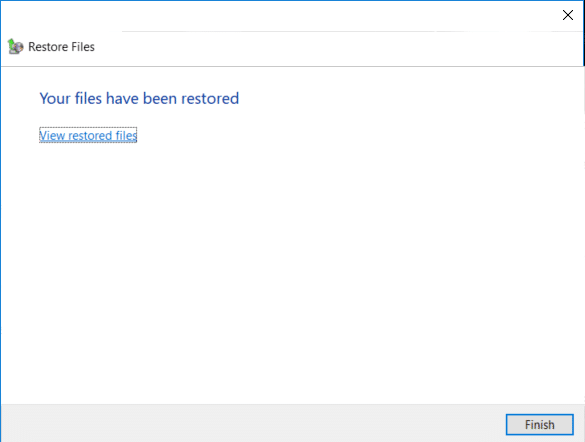
Agora você aprendeu Como criar um backup do seu PC com Windows 10, como gerenciar o agendamento de backup do Windows e como restaurar arquivos individuais do backup, é hora de você também aprender a restaurar todo o sistema no Windows 10 usando o método abaixo.
Como restaurar todo o sistema no Windows 10
Se você puder acessar seu PC, poderá acessar a tela de solução de problemas indo para Configurações> Atualização e segurança> Recuperação em seguida, clique em “Reinicie agora”Em Inicialização avançada.
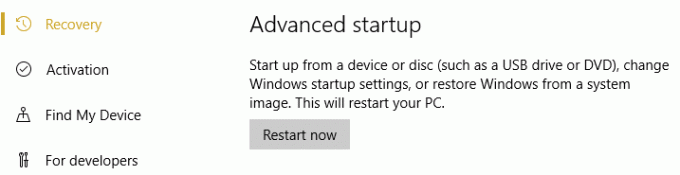
1. Certifique-se de inicializar o seu PC usando o disco de instalação / recuperação do Windows 10 ou USB.
2. Na página de configuração do Windows selecione suas preferências de idioma, e clique Próximo.

3.Clique Reparar seu computador na parte inferior.

4. Agora escolha Solucionar problemas e então Opções avançadas.

5. Na tela de Opções Avançadas, clique em “Recuperação da imagem do sistema“.

6. Então no “Escolha um sistema operacional de destino”Selecionar Windows 10.

7. Na tela "Re-imagem do seu computador", certifique-se de marca de verificação “Use a última imagem do sistema disponível”E clique em Avançar.
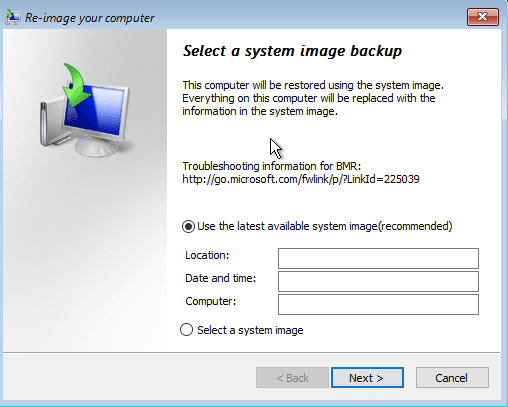
8. Se você estiver restaurando o backup do sistema em um novo disco rígido, pode marcar “Formatar e reparticionar o disco”, Mas se você estiver usando em seu sistema existente, desmarque-o e clique em Próximo.

9. Por fim, clique em Conclua e clique em Sim para confirmar.
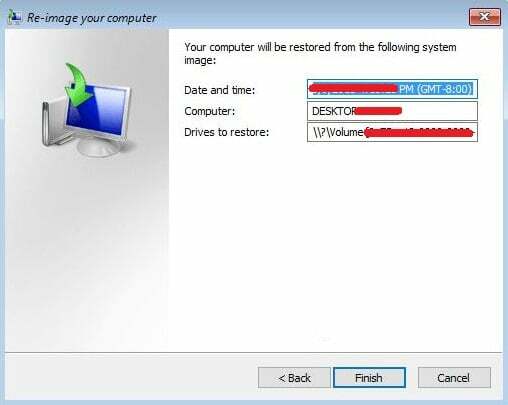
Recomendado:
- Habilite ou desabilite a reprodução automática no Windows 10
- Como desativar aplicativos de segundo plano no Windows 10
- Impedir que o Windows 10 exclua automaticamente o cache de miniaturas
- Como ativar ou desativar a Economia de bateria no Windows 10
É isso, você aprendeu com sucesso Como criar um backup do seu PC com Windows 10 mas se você ainda tiver alguma dúvida sobre este tutorial, sinta-se à vontade para perguntar na seção de comentários.