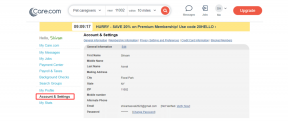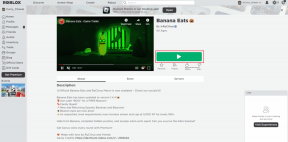6 maneiras de corrigir aplicativos e programas padrão ausentes no Windows 10
Miscelânea / / November 29, 2021
Existem dois tipos de pessoas: aquelas que usam aplicativos padrão em seus PCs com Windows e aquelas que não o fazem. Foi o que pensei até descobrir que também existe uma terceira categoria. São pessoas que nem quero esses aplicativos padrão em seus computadores. Para aqueles que usam os aplicativos padrão do Windows, esta postagem cobrirá seis (6) maneiras de recuperá-los, caso eles desapareçam do seu computador.

Alguns usuários do Windows 10 relataram que alguns aplicativos e programas padrão anteriormente presentes e funcionais em seus PCs não foram encontrados em lugar nenhum. Embora seja comum encontrar esse problema após um atualização recente do sistema operacional, também pode ser —embora raramente— causado por alguns outros fatores (desconhecidos).
Até agora, alguns dos aplicativos padrão que desapareceram incluem Microsoft Edge, Notícias, Microsoft Store, Mail, Calendário e o aplicativo de clima. Se você estiver enfrentando esse problema de falta de aplicativos após uma atualização do Windows 10, aqui estão seis maneiras de corrigir isso e recuperar esses aplicativos.
Método 1: Excluir / Desativar Modo Deus
O Windows tem uma pasta oculta que dá aos usuários avançados acesso ao painel de controle do sistema operacional e outras configurações bacanas em uma pasta. Coloquialmente conhecido como Modo Deus, o atalho do Painel de Controle Mestre do Windows permite que você faça muitas coisas. Por exemplo, você pode usá-lo para faça seu PC com Windows 10 funcionar mais rápido, entre outras coisas.
Habilitar o Modo Deus pode fazer com que alguns aplicativos e programas padrão desapareçam do seu computador. Alguns usuários afetados relataram que simplesmente excluir a pasta God Mode em seus PCs resolveu o problema de falta de aplicativos padrão.

Se seus aplicativos padrão estiverem faltando e você tiver uma pasta God Mode em seu computador, excluí-la e reiniciar seu dispositivo pode ajudar a restaurá-los. Caso contrário, tente o método nº 2 abaixo.
Método 2: Atualize Seu Windows 10
O aplicativo padrão ausente e o problema do programa às vezes se originam de um bug que acompanha a instalação de certas versões do Windows 10. A simples atualização do sistema operacional Windows 10 do seu PC também pode corrigir esse problema e restaurar todos os aplicativos padrão ausentes.
Passo 1: Clique no logotipo do Windows + I abreviado para abrir o menu Configurações do Windows.
Passo 2: Clique em 'Atualização e segurança'.

Se houver alguma atualização disponível, haverá uma mensagem Atualizações disponíveis na seção de atualizações.
Importante: Certifique-se de que seu PC está conectado à Internet antes de tentar a atualização do Windows.
Etapa 3: Toque no botão Download para baixar e instalar atualizações em seu PC.

Quando os processos de download e instalação forem concluídos, seus aplicativos padrão devem ser restaurados. Se, por outro lado, seu sistema operacional está atualizado e os aplicativos padrão ainda estão ausentes, tente o método abaixo.
Método 3: Reinstalar da Microsoft Store
Se os aplicativos padrão ausentes forem apenas um ou dois, e os métodos acima falharem em restaurá-los para o seu PC, convém reinstalá-los manualmente a partir da Windows Store. Basta digitar o nome do aplicativo na caixa de pesquisa e tocar no botão Obter para instalar no seu computador.

Método 4: execute o solucionador de problemas para aplicativos da Windows Store
O sistema operacional Windows vem com um solucionador de problemas dedicado para corrigir qualquer problema com aplicativos padrão ou integrados em seu computador. Executar este solucionador de problemas pode ajudar a diagnosticar, corrigir e restaurar os aplicativos padrão ausentes em seu PC. Veja como fazer isso.
Passo 1: Toque no logotipo do Windows + teclas I para abrir o menu Configurações do Windows.
Passo 2: Na caixa de pesquisa do menu Configurações, digite Aplicativos da Windows Store e toque na opção resultante (ou seja, 'Encontrar e corrigir problemas com aplicativos da Windows Store').

Isso inicia o solucionador de problemas de aplicativos da Windows Store.
Etapa 3: Toque em Avançado.

Passo 4: Certifique-se de que a caixa 'Aplicar reparos automaticamente' esteja marcada.

Etapa 5: Agora, toque em Avançar para executar o solucionador de problemas.

Se os aplicativos ausentes não forem restaurados, tente o próximo método.
Método 5: reinstalar todos os aplicativos padrão
Se você não conseguir encontrar todos os aplicativos integrados em seu PC, você pode usar o Windows PowerShell para restaurá-los todos. Isso é muito fácil e eficaz de fazer.
Passo 1: Digitar PowerShell na caixa de pesquisa do Windows. Corrija o aplicativo Windows PowerShell no resultado da pesquisa e execute como administrador.

Passo 2: Digite este comando na janela do PowerShell e toque em Enter.
Get-AppXPackage | Foreach {Add-AppxPackage -DisableDevelopmentMode -Register “$ ($ _. InstallLocation) \ AppXManifest.xml”

Este comando iniciará a instalação dos aplicativos padrão do Windows em seu computador. Reinicie o seu computador após a conclusão do processo.
Observação: O Windows PowerShell fará a reinstalação do aplicativo em segundo plano e pode levar alguns minutos.
Método 6: Reinicie o seu PC
Fazer uma redefinição total ou parcial do seu dispositivo Windows também pode ajudar a restaurar esses aplicativos padrão. Este método deve, entretanto, ser usado como último recurso, porque você perderia todos os aplicativos de terceiros em seu PC. Se isso não for um problema, prossiga para reiniciar o computador. Veja como fazer isso.
Passo 1: Toque na tecla do logotipo do Windows + botão I no teclado para abrir o menu Configurações do Windows.
Passo 2: Toque em 'Atualização e segurança'.

Etapa 3: No menu esquerdo, toque em Recuperação.

Passo 4: Na seção 'Redefinir este PC', toque no botão Começar.

Observação: Na próxima página, certifique-se de escolher a opção 'Manter meus arquivos'. Isso protege seus dados durante o processo de reinicialização.

Vá, obtenha seus aplicativos
Se houver algum (s) aplicativo (s) padrão do Windows que você não pode dispensar, mas por algum motivo parece que não consegue encontrá-lo em seu computador, siga qualquer um dos métodos acima para recuperá-lo em seu dispositivo.
Próximo: Não consegue ver os ícones do aplicativo na barra de tarefas do Windows 10? Eles são invisíveis? Confira o artigo abaixo para saber como corrigir o problema e tornar os ícones visíveis na barra de tarefas.