Consertar algo deu errado. Tente reiniciar o GeForce Experience
Miscelânea / / November 28, 2021
Se você não conseguir iniciar o aplicativo Nvidia Geforce Experience e vir a mensagem de erro “Algo deu errado. Tente reiniciar o GeForce Experience”, Então, você não será capaz de iniciar o aplicativo Geforce até resolver a causa desse erro. Existem várias causas que podem levar a esta mensagem de erro, como configuração incorreta, problema de permissão para serviços Nvidia, problema de compatibilidade, instalação Nvidia corrompida, driver gráfico desatualizado ou incompatível, etc.
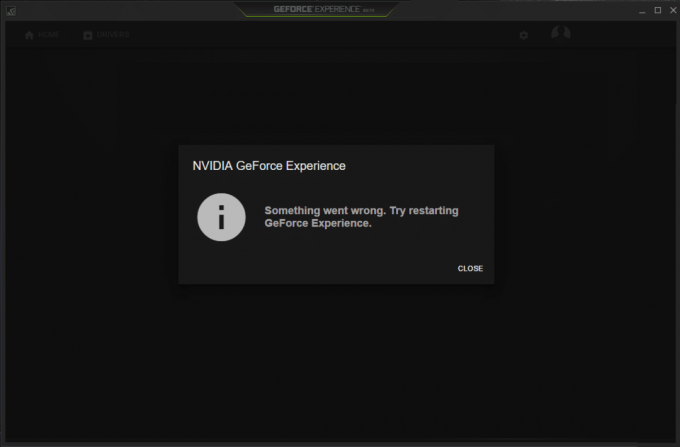
Como listamos várias causas, você precisará tentar várias correções, pois cada computador tem uma configuração diferente, e o que pode funcionar para um usuário pode não funcionar necessariamente para outro. Então, sem perder tempo, vamos ver Como consertar algo deu errado. Tente reiniciar o erro GeForce Experience com a ajuda do guia de solução de problemas listado abaixo.
Conteúdo
- Consertar algo deu errado. Tente reiniciar o GeForce Experience
- Método 1: Elimine os Processos Nvidia e reinicie a GeForce Experience
- Método 2: ativar o serviço GeForce Experience e Nvidia Telemetry Container
- Método 3: execute Geforce Experience no modo de compatibilidade
- Método 4: Atualizar os drivers da placa gráfica
- Método 5: Reinicie Vários Serviços Nvidia
- Método 6: Desinstale a Nvidia completamente do seu sistema
- Método 7: Atualizar DirectX
- Método 8: Reinstale os drivers NVIDIA
- Método 9: Atualizar .NET Framework e VC ++ Redistributable
- Método 10: verificar se há atualizações do Windows
Consertar algo deu errado. Tente reiniciar o GeForce Experience
Tenha certeza de criar um ponto de restauração apenas no caso de algo dar errado.
Método 1: Elimine os Processos Nvidia e reinicie a GeForce Experience
1. Pressione Ctrl + Shift + Esc para abrir o Gerenciador de tarefas e encontrar qualquer processo NVIDIA em execução:
Back-end NVIDIA (32 bits) Serviço auxiliar do driver NVIDIA. Serviço de rede NVIDIA (32 bits) Configurações da NVIDIA. NVIDIA User Experience Driver Component
2. Clique com o botão direito em cada um deles, um por um e selecione Finalizar tarefa.

3. Depois de fechar todos os processos NVIDIA, tente abrir novamente o NVIDIA GeForce Experience.
Método 2: ativar o serviço GeForce Experience e Nvidia Telemetry Container
1. Pressione a tecla Windows + R e digite services.msc e pressione Enter.

2. Em seguida, encontre o Serviço NVIDIA GeForce Experience na lista.
3. Então clique com o botão direito em NVIDIA GeForce Experience Service e selecione Começar. Se não houver opção para iniciar, clique em Reiniciar.

4. Clique em Aplicar seguido de OK.
5. Da mesma forma, repita o processo acima para Serviço de back-end Nvidia Geforce Experience e serviço Nvidia Display Container.
6. Agora encontre o Serviço Nvidia Telemetry Container então clique com o botão direito nele e selecione Propriedades.

7. Certifique-se de clicar em Parar (se o serviço já estiver em execução) e a partir do A lista suspensa de tipo de inicialização selecione Automático então clique em Começar e clique em Aplicar.

8. Em seguida, mude para a guia Logon e marque “Conta do sistema local“.
9. Clique em Aplicar seguido de OK.
Método 3: execute Geforce Experience no modo de compatibilidade
1. Clique com o botão direito do mouse no ícone Geforce Experience ou no atalho da área de trabalho e selecione Propriedades.
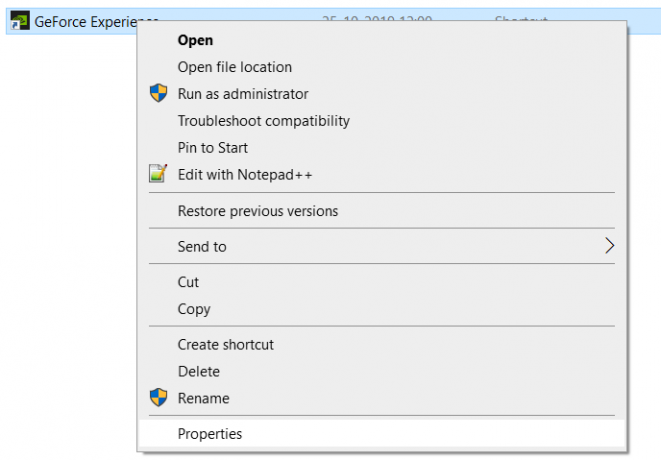
2. Mude para Guia de compatibilidade e marca de verificação “Execute o programa em modo de compatibilidade para“.
3. No menu suspenso, selecione Windows 7 ou Windows 8.
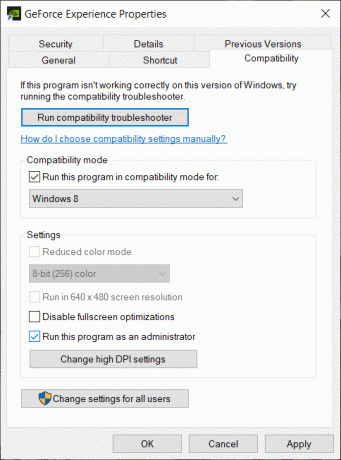
4. Na parte inferior marca de verificação “Execute este programa como administrador“.
5. Clique em Aplicar seguido de OK.
6. Clique duas vezes no ícone Geforce Experience ou no atalho da área de trabalho e você será capaz de acessar Geforce Experience sem problemas.
Método 4: Atualizar os drivers da placa gráfica
Se você estiver enfrentando a mensagem “Algo deu errado. Tente reiniciar o GeForce Experience ”, então a causa mais provável para esse erro é driver da placa de vídeo corrompido ou desatualizado. Quando você atualiza o Windows ou instala um aplicativo de terceiros, ele pode corromper os drivers de vídeo do seu sistema. Se você enfrentar problemas como incapaz de instalar a atualização do driver através da GeForce Experience, O painel de controle NVIDIA não abre, Drivers NVIDIA constantemente falham, etc, você pode precisar atualizar os drivers da sua placa de vídeo para corrigir a causa subjacente. Se você enfrentar qualquer um desses problemas, poderá facilmente atualize os drivers da placa gráfica com a ajuda deste guia.

Método 5: Reinicie Vários Serviços Nvidia
1. Pressione a tecla Windows + R e digite services.msc e pressione Enter.

2.Agora você encontra os seguintes serviços NVIDIA:
NVIDIA Display Container LS
NVIDIA LocalSystem Container
Contêiner NVIDIA NetworkService
Contêiner de telemetria NVIDIA

3. Clique com o botão direito em NVIDIA Display Container LS então selecione Propriedades.

4. Clique em Parar e selecione Automático na lista suspensa Tipo de inicialização. Aguarde alguns minutos e clique novamente em Iniciar para iniciar o serviço específico.

5. Repita etapas 3 e 4 para todos os outros serviços restantes da NVIDIA.
Veja se você é capaz de Consertar algo deu errado. Tente reiniciar o problema da GeForce Experience, se não, siga o próximo método.
Método 6: Desinstale a Nvidia completamente do seu sistema
Inicialize seu PC em modo de segurança em seguida, siga estas etapas:
1. Pressione a tecla Windows + R e digite devmgmt.msc e pressione Enter.

2. Expanda os adaptadores de vídeo e clique com o botão direito do mouse no seu Placa gráfica NVIDIA e selecione Desinstalar.

2. Se for solicitada a confirmação, selecione sim.
3. Pressione a tecla Windows + R e digite ao controle e pressione Enter para abrir Painel de controle.

4. No Painel de Controle, clique em Desinstalar um programa.

5. Em seguida, desinstale tudo relacionado a Nvidia.

6. Agora navegue até o seguinte caminho:
C: \ Windows \ System32 \ DriverStore \ FileRepository \
7. Encontre os seguintes arquivos, clique com o botão direito neles e selecione Excluir:
nvdsp.inf
nv_lh
nvoclock
8. Agora navegue para os seguintes diretórios:
C: \ Arquivos de programas \ NVIDIA Corporation \
C: \ Arquivos de programas (x86) \ NVIDIA Corporation \

9. Exclua qualquer arquivo nas duas pastas acima.
10. Reinicie seu sistema para salvar as alterações e novamente baixe a configuração.
11. Execute novamente o instalador NVIDIA e desta vez selecione “Personalizado”E marque“execute uma instalação limpa.”

12. Uma vez que você tenha certeza de que removeu tudo, tente instalar os drivers novamente e verifique se você é capaz de Consertar algo deu errado. Tente reiniciar o problema GeForce Experience.
Método 7: Atualizar DirectX
Para consertar Algo deu errado. Tente reiniciar o problema GeForce Experience, você deve sempre se certificar de atualize seu DirectX. A melhor maneira de garantir que você tenha a versão mais recente instalada é baixar o DirectX Runtime Web Installer do site oficial da Microsoft.

Método 8: Reinstale os drivers NVIDIA
1.Baixe o Desinstalador do driver de vídeo neste link.
2.Inicialize o seu PC no modo de segurança usando qualquer um dos métodos listados.
3.Clique duas vezes no arquivo .exe para executar o aplicativo e selecione NVIDIA.
4. Clique no Limpare reiniciar botão.

5. Depois de reiniciar o computador, abra o Chrome e visite o Site da NVIDIA.
6.Selecione seu tipo de produto, série, produto e sistema operacional para baixar os drivers mais recentes disponíveis para sua placa gráfica.

7. Depois de baixar a configuração, inicie o instalador e selecione Instalação personalizada e, em seguida, marque “Execute uma instalação limpa“.

8. Em seguida, reinicie o seu PC e instale o NVIDIA GeForce Experience mais recente do site do fabricante.
Isso definitivamente deve corrigir. Algo deu errado. Tente reiniciar o erro GeForce Experience, se não, continue com o próximo método.
Método 9: Atualizar .NET Framework e VC ++ Redistributable
Se você não tiver o NET Framework e o VC ++ Redistributable mais recentes, isso pode causar um problema com a NVIDIA GeForce Experience porque executa aplicativos em .NET Framework e VC ++ Redistribuível. Instalar ou reinstalar para a versão mais recente pode corrigir o problema. De qualquer forma, não custa nada tentar e só vai atualizar o seu PC para o .NET Framework mais recente. Basta acessar este link e fazer o download o .NET Framework 4.7 e, em seguida, instale-o.
Baixe o .NET Framework mais recente
Baixe o instalador offline do .NET Framework 4.7
Instale o pacote redistribuível do Microsoft Visual C ++
1. Vá para este link da Microsoft e clique no botão de download para baixar o pacote redistribuível do Microsoft Visual C ++.

2. Na próxima tela, selecione Versão de 64 ou 32 bits do arquivo de acordo com a arquitetura do seu sistema e clique em Próximo.

3. Depois de fazer o download do arquivo, clique duas vezes em vc_redist.x64.exe ou vc_redist.x32.exe e siga as instruções na tela para instale o pacote redistribuível do Microsoft Visual C ++.


4.Reinicie seu PC para salvar as alterações.
Método 10: verificar se há atualizações do Windows
1. Pressione a tecla Windows + I para abrir as Configurações e clique em Atualização e segurança.

2. Do lado esquerdo, clique no menu em Atualização do Windows.
3. Agora clique no botão “Verifique se há atualizações”Para verificar se há atualizações disponíveis.

4. Se houver alguma atualização pendente, clique em Baixe e instale atualizações.

Assim que as atualizações forem baixadas, instale-as e seu Windows ficará atualizado.
Recomendado:
- Adicionar uma interface gráfica de usuário (GUI) ao Microsoft Robocopy
- Como copiar de sites desabilitados com clique com o botão direito
- Corrigir Err, Erro de Muitos Redirecionamentos no Windows 10
- Corrigir problema de driver do controlador de áudio multimídia
Espero que as etapas acima tenham ajudado você Consertar algo deu errado. Tente reiniciar o GeForce Experience mas se você ainda tiver dúvidas sobre este guia, sinta-se à vontade para perguntá-las na seção de comentários.


