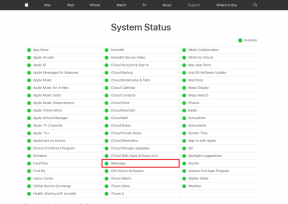Controle o computador do Android com a área de trabalho remota do Chrome
Miscelânea / / November 29, 2021
A Área de Trabalho Remota do Chrome foi anunciada recentemente pelo Google e torna sua vida muito mais fácil, permitindo que você controle seu computador a partir de seu dispositivo Android.

A Área de Trabalho Remota do Chrome para Android é fácil de configurar e funciona muito bem depois disso (uma versão iOS também é prometida no Blog do Google Chrome). Aqui estão as etapas fáceis que você precisa seguir para que funcione.
Dica legal: Os usuários do Windows 8 devem verificar nossos guias para habilitar o aplicativo de área de trabalho remota no Windows 8 e usando isso.
Configurando e usando a Área de Trabalho Remota do Chrome
Passo 1: Instale o aplicativo Chrome Remote Desktop Chrome a partir do Loja virtual. Não preciso dizer que isso deve ser feito no Google Chrome e que você precisa fazer no computador que deseja controlar (mas eu disse mesmo assim).

Passo 2: O aplicativo será encontrado em seu Aplicativos de desktop do Chrome cardápio. Não comece ainda.

Etapa 3: Instale o aplicativo Android a partir do Loja de aplicativos do Google. É grátis, claro.

Agora que o aplicativo Android está instalado, você está mais perto de aproveitar todos os benefícios da Área de Trabalho Remota do Chrome em seu dispositivo Android. Existem, no entanto, mais algumas etapas a serem seguidas antes que você seja capaz de fazer isso.
Passo 4: Inicie o aplicativo em seu dispositivo Android. Você o encontrará ao lado de todos os outros aplicativos instalados se tiver desativou a criação automática de atalhos da tela inicial (que idealmente você deve evitar a desordem em sua tela inicial).

Etapa 5: Você será informado de que nenhum computador está registrado no momento. Esta é a sua deixa para retornar ao computador.

Etapa 6: Inicie o aplicativo Chrome Desktop a partir do respectivo menu em seu computador, sobre o qual falamos um pouco antes. Você será solicitado a conceder permissão ao aplicativo para o seu computador. Se você fez tudo como mandado e é o proprietário de ambos os dispositivos, não há razão para que não seja seguro fazê-lo.

Etapa 7: Depois de conceder acesso, na próxima tela você verá as possibilidades que a Área de Trabalho Remota do Chrome oferece. Ou seja, você pode controlar seu próprio computador (que é a direção que temos seguido) ou fornecer assistência remota. Para fazer o último, clique em Iniciar sob a respectiva seção.

Etapa 8: As coisas ficam fáceis a partir daqui. Se você quiser que alguém controle o seu computador, clique em Compartilhado na próxima tela. Você receberá um código de acesso, que fornecerá à outra pessoa, permitindo que ela controle seu computador.
Se você deseja controlar o computador de outra pessoa, você clica em acesso e insere o código que a outra pessoa recebeu ao fazer o acima. De qualquer forma, vocês dois precisarão ter o aplicativo Chrome Desktop instalado.

Agora vamos voltar a controlar o seu computador a partir do seu dispositivo Android.
Etapa 9: Clique Iniciar na segunda seção, a seção Meus computadores.

Etapa 10: Agora clique Habilite conexões remotas.

Etapa 11: Se você estava com medo de que alguém roubando seu dispositivo Android também tivesse acesso ao seu computador, você se enganou. Agora você será solicitado a definir um PIN, com pelo menos seis dígitos. Lembre-se disso e tudo estará seguro. Você será solicitado a confirmá-lo mais uma vez, de qualquer maneira.

Etapa 12: Você receberá uma confirmação de que as conexões remotas estão disponíveis, se tudo correr conforme o planejado.

Etapa 13: Volte para o seu dispositivo Android. Seu computador já deve aparecer no aplicativo. Se isso não acontecer, toque no Refrescar botão no lado superior direito. Toque no nome do seu computador e insira o código PIN.

Etapa 14: Faça o que quiser no seu computador, direto do seu dispositivo Android! Todo o processo funciona muito bem e, quando você se acostumar, provavelmente vai adorar.

Conclusão
A Área de Trabalho Remota do Chrome funciona muito bem com o aplicativo Android e acho que é tão fácil de usar quanto TeamViewer. O Google definitivamente acertou.