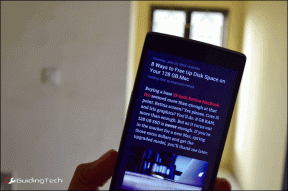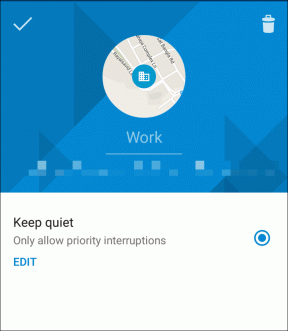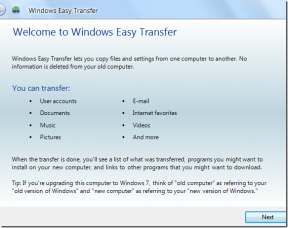Como exibir a velocidade da Internet na barra de tarefas do Windows
Miscelânea / / November 29, 2021
Nem todo mundo tem a sorte de ter uma conexão de alta velocidade ou estável à Internet. Alguns de nós ainda temos que passar por problemas com a Internet todos os dias, onde às vezes a Internet para de funcionar ou a velocidade cai drasticamente. Questiona-se se é um problema de aplicativo ou rede. Felizmente, as ferramentas de medição de velocidade da Internet vêm em socorro.

Essas ferramentas mostram a velocidade atual de upload e download de sua rede. Graças a eles, você pode saber rapidamente quando a velocidade diminui. Eu tenho usado Medidor de velocidade da Internet no meu telefone Android por um tempo, e agora estou tão acostumada que trabalhar em um PC sem monitorando a velocidade da internet parece estranho.
Embora o Windows 10 venha com uma ferramenta de monitoramento de largura de banda nativa, ele não oferece uma ferramenta para monitorar a velocidade da Internet. Se você está procurando uma maneira de mostrar a velocidade da Internet na barra de tarefas, você veio ao lugar certo.
Neste artigo, vamos ajudá-lo a monitorar a velocidade da sua internet no seu PC com Windows. Vamos começar.
Medidor de velocidade da Internet para PC
Para veja a velocidade da Internet na barra de tarefas, você terá que baixar um software conhecido como NetSpeedMonitor.

O aplicativo foi projetado principalmente para funcionar no Windows Vista, XP e 7. No entanto, isso não significa que não funcionará no Windows 8 e superior. Para isso, você deve executar o instalador em modo de compatibilidade. Não se preocupe. Mencionamos as etapas em detalhes.
Baixe NetSpeedMonitor
Passo 1: A primeira etapa envolve o download da ferramenta. Abra o link acima e clique na opção Baixar Agora. Você terá duas opções de download: x86 e x64. O primeiro é para sistemas Windows de 32 bits e o segundo é para sistemas de 64 bits. Clique na opção desejada e salve o arquivo em seu computador.
Gorjeta: Para encontrar o seu tipo de sistema Windows, abra a pasta 'Este PC' em seu computador Windows e clique com o botão direito em qualquer lugar. Selecione Propriedades e verifique em Tipo de sistema.


Passo 2: Navegue até a pasta onde você baixou o arquivo. Se você estiver executando uma versão do Windows abaixo do Windows 8, a instalação deve começar normalmente. Qualquer coisa acima disso gerará um erro de que o sistema operacional não é compatível. Não se preocupe. É hora de ajustar algumas coisas.

Etapa 3: Clique com o botão direito no arquivo de configuração e vá para Propriedades.

Também em Tecnologia de Orientação
Passo 4: Em Propriedades, clique na guia Compatibilidade. Aqui, marque a caixa ao lado de ‘Executar este programa em modo de compatibilidade para’. A lista suspensa deve mostrar ‘Versão anterior do Windows’. Clique em Ok para salvar as alterações.

Etapa 5: Agora clique duas vezes no arquivo de configuração para iniciar a instalação e siga as instruções na tela durante o processo de instalação.
Etapa 6: Depois de instalado, você não verá a velocidade da Internet diretamente na barra de tarefas. Você terá que habilitar o programa primeiro.
Para isso, clique com o botão direito em qualquer lugar da barra de tarefas e selecione a opção Barras de ferramentas. Aqui, selecione NetSpeedMonitor.

Assim que ativá-lo, você verá a velocidade de upload e download na barra de tarefas.

NetSpeedMonitor não funciona
Caso o medidor esteja parado em zero, clique com o botão direito no medidor e selecione Configuração.

Na janela NetSpeedMonitor que é aberta, altere a interface de rede para uma diferente e clique em OK. Felizmente, o medidor deve estar funcionando agora. Se ainda não estiver funcionando, repita o processo com outras interfaces para encontrar aquela que funciona.

Dicas e truques do NetSpeedMonitor
Use as dicas a seguir para fazer o melhor uso da ferramenta.
Alterar unidade de velocidade
Por padrão, a ferramenta mostra a velocidade em kilobits / segundo (Kbit / s), o que pode parecer um pouco estranho para uso normal. Para torná-lo legível, altere para kilobytes / segundo (KB / s) ou Megabits / segundo (Mbit / s) ou a métrica de sua preferência.
Para alterar a métrica de velocidade, clique com o botão direito do mouse em NetSpeedMonitor na barra de tarefas e selecione Configuração. Escolha a unidade de velocidade na caixa suspensa disponível ao lado de Taxa de bits.


Ver o uso de dados
A ferramenta NetSpeedMonitor não só mostra a velocidade atual da Internet, mas você também pode usá-la para rastreie seu uso de dados. Para isso, clique com o botão direito do mouse no medidor NetSpeedMonitor na barra de tarefas e selecione Tráfego de dados.

Também em Tecnologia de Orientação
Alterar ação de duplo clique
Clicar duas vezes na ferramenta NetSpeedMonitor na barra de tarefas é usado para ativar e desativar o monitoramento, por padrão. No entanto, você pode personalizá-lo e usá-lo para uma ação de sua escolha. Eu o configurei para abrir a janela de tráfego de dados.
Para alterá-lo, vá para Configuração e escolha a opção apropriada para o Duplo Clique.

Personalizar a fonte da ferramenta
Se você gostar mexendo com fontes, o bom e velho aplicativo permite que você personalize o estilo e o tamanho da fonte. Para isso, vá para Configuração> Layout. Aqui, mude a fonte.

Além disso, você também pode personalizar as iniciais mostradas para upload e velocidade de download no Layout.

Exportar banco de dados
Uma vez que a ferramenta registra o uso diário de dados, você também pode exportar seu banco de dados. Para fazer isso, vá para Configuração> Banco de dados> Assistente de exportação.

Também em Tecnologia de Orientação
Necessito de velocidade
Com a ajuda deste software, podemos ficar de olho na velocidade da rede e até mesmo na quantidade de dados utilizados. Embora alguns de vocês possam não gostar da ideia de ter um medidor de velocidade constante na barra de tarefas, muitas pessoas vão gostar disso.
Aqui está um tutorial em vídeo da mesma solução de nosso Canal da Guiding Tech (inglês) no YouTube:
Desejo que a Microsoft introduza uma ferramenta nativa para visualizar a velocidade da internet, assim como alguns telefones Android têm hoje em dia.
Próximo: Quer saber o que é essa opção Focus Assist no Action Center do seu PC com Windows? Saiba mais sobre o assunto aqui.