Corrigir este plug-in não é um erro compatível no Chrome
Miscelânea / / November 28, 2021
Corrigir este plug-in não é um erro compatível no Chrome: Se você estiver enfrentando a mensagem de erro “Este plug-in não é compatível”No Google Chrome, isso significa que o site ou página que você está tentando carregar tem algum conteúdo de mídia, como vídeos, e a mídia não carrega, o que leva à mensagem de erro acima. Às vezes, esse erro pode ocorrer se a mídia na página da web tiver um formato de vídeo que não é compatível com o Chrome.
Google Chrome, Firefox e outros navegadores não oferecem mais suporte a plug-ins NPAPI, portanto, se o site que você está tentando visitar usa os plug-ins NPAPI para mostrar o vídeo, o vídeo não carregará e você verá a mensagem de erro “Este plug-in não é compatível”. Desde 2015, o Google adotou o HTML5 para o navegador Chrome e esta é a razão pela qual O Chrome não oferece suporte a plug-ins Active-X, Java ou Silverlight.
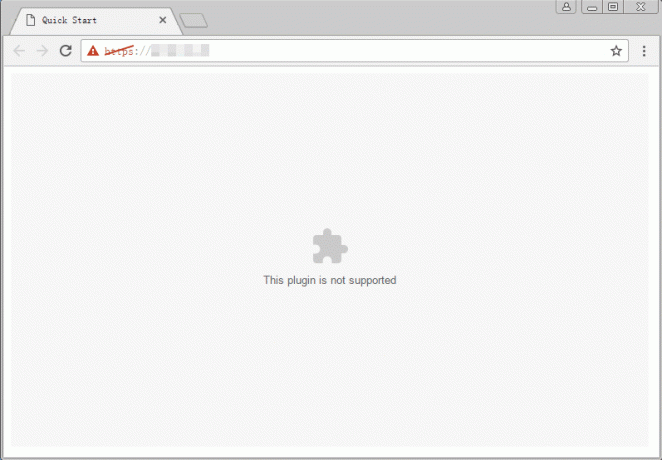
Então, como um editor, tenho certeza de que existem muitos sites que ainda não usam HTML5 e aí muitos sites com conteúdo de mídia que exigirão algum tipo de plug-in para acessar o contente. Enfim, sem perder tempo, vamos ver como
Corrigir este plug-in não é um erro compatível no Chrome com a ajuda do tutorial listado abaixo.Conteúdo
- Corrigir este plug-in não é um erro compatível no Chrome
- Método 1: ativar e atualizar o Flash Player no Chrome
- Método 2: limpar dados de navegação no Chrome
- Método 3: Atualizar o Google Chrome
- Método 4: Adicionar extensão NoPlugin no Chrome
- Método 5: adicionar a extensão da guia do IE ao Chrome
Corrigir este plug-in não é um erro compatível no Chrome
Método 1: ativar e atualizar o Flash Player no Chrome
1. Abra o Google Chrome e, na barra de endereço, navegue até o seguinte:
chrome: // settings / content
2. Agora, na lista, localize e clique em Clarão.
3. No Flash, certifique-se de habilite a chave para o Flash. Quando o Flash estiver habilitado, você verá as configurações mudarem para Pergunte primeiro (recomendado).

4. Feche o Google Chrome, abra-o novamente e visite o site que anteriormente exibia a mensagem de erro acima.
5. Desta vez, a página da web provavelmente carregará sem problemas, mas se você ainda estiver travado, será necessário atualize o Flash Player para a versão mais recente disponível.
6. No Chrome, navegue até o Site do Adobe Flash Player.

7.Baixe a última versão do Flash Player e instale-o para corrigir o problema.
Recomendado: Ative o Adobe Flash Player no Chrome, Firefox e Edge
Método 2: limpar dados de navegação no Chrome
1. Abra o Google Chrome e pressione Ctrl + H para abrir a história.

2. Em seguida, clique em Navegação limpa dados do painel esquerdo.

3.Agora você precisa decidir o período para o qual está excluindo a data do histórico. Se você deseja excluir desde o início, você precisa escolher a opção de excluir o histórico de navegação desde o início.

Observação: Você também pode selecionar várias outras opções, como Última hora, Últimas 24 horas, Últimos 7 dias, etc.
4. Além disso, marque o seguinte:
- Histórico de navegação
- Cookies e outros dados do site
- Imagens e arquivos armazenados em cache

5. Agora clique Apagar os dados para começar a deletar o histórico de navegação e esperar que termine.
6. Feche o navegador e reinicie o PC.
Método 3: Atualizar o Google Chrome
Para verificar se alguma atualização está disponível, siga as etapas abaixo:
Observação:É aconselhável salvar todas as guias importantes antes de atualizar o Chrome.
1.Abrir Google Chrome procurando por ele usando a barra de pesquisa ou clicando no ícone do cromo disponível na barra de tarefas ou na área de trabalho.

2. Clique em três pontos ícone disponível no canto superior direito.

3. Clique no Botão de ajuda no menu que se abre.

4. Na opção Ajuda, clique em Sobre Google Chrome.

5. Se houver alguma atualização disponível, O Chrome começará a ser atualizado automaticamente.

6. Depois que as atualizações forem baixadas, você precisa clicar no Botão de reinicialização para concluir a atualização do Chrome.

7. Depois de clicar em Reiniciar, o Chrome fechará automaticamente e instalará as atualizações.
Assim que as atualizações forem instaladas, o Chrome será iniciado novamente e você pode tentar abrir o site que mostrava anteriormente o “Este plug-in não é compatível”Erro no Chrome, mas desta vez você será capaz de abrir o site com sucesso, sem erros.
Método 4: Adicionar extensão NoPlugin no Chrome
A extensão NoPlugin permite reproduzir conteúdo de mídia sem os plug-ins (Flash, Java e ActiveX).
1. Abra o Google Chrome e clique neste link para navegar para NoPlugin página.
2. Clique no botão “Adicionar ao Chrome”Botão próximo ao Extensão NoPlugin.

3.Uma vez que o plugin for instalado com sucesso, reinicie o seu navegador.
4. Mais uma vez, tente carregar a página que anteriormente apresentava o erro “Este plug-in não é compatível“.
Método 5: adicionar a extensão da guia do IE ao Chrome
Se a página da web que você está tentando acessar carregar sem problemas no Internet Explorer, isso significa que o conteúdo de mídia está no formato que o Chrome não suporta (Java, ActiveX, Silverlight, etc). Usando a extensão da guia do IE, você pode estimular o ambiente do IE no navegador Chrome.
1. Abra o Google Chrome e clique em esse link para navegar até a página Extensão da guia do IE.
2. Clique no botão “Adicionar ao Chrome”Ao lado da extensão da guia do IE.
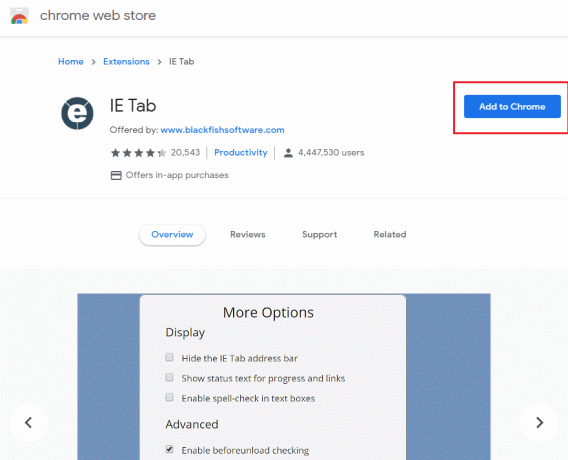
3.Uma vez que o plugin for instalado com sucesso, reinicie o seu navegador.
4. Abra a página da web que não carregava anteriormente e clique no botão Ícone de guia do IE na barra de ferramentas.

5. Se você deseja definir a guia do Internet Explorer para carregar sempre o site específico, apenas clique com o botão direito do mouse no ícone da guia do Internet Explorer e selecione Opções
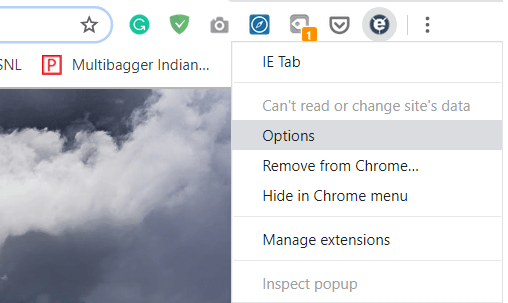
6. Role para baixo até encontrar Seção de URLs automáticos, digite aqui o endereço do site que deseja que o Chrome carregue automaticamente sempre que você o visitar. pressione Adicionar e reiniciar o Chrome para salvar as alterações.
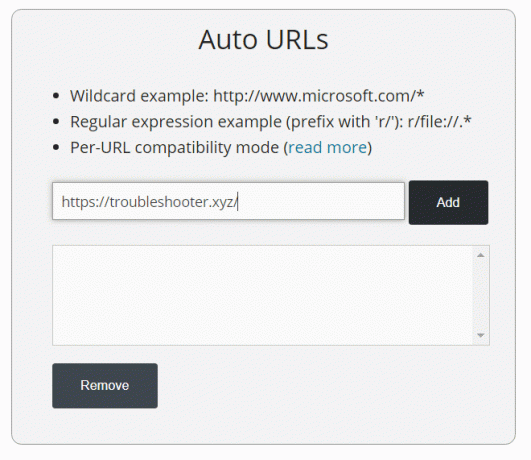
Recomendado:
- 3 maneiras de verificar se há atualizações em seu telefone Android
- Como entrar em contato com o Yahoo para obter informações de suporte
É isso que você conseguiu Corrigir este plug-in não é um erro compatível no Chrome mas se você ainda tiver alguma dúvida sobre esta postagem, sinta-se à vontade para perguntar na seção de comentários.



