Corrigir que o serviço de tempo do Windows não está funcionando
Miscelânea / / November 28, 2021
Corrija o não funcionamento do Windows Time Service: Se você está enfrentando problemas com seu relógio, é possível que o serviço de Horário do Windows não esteja funcionando corretamente, é por isso que você está enfrentando esse problema, mas não se preocupe, pois hoje vamos discutir como corrigir isso edição. A principal causa parece ser o serviço de horário do Windows, que não inicia automaticamente, o que está causando o atraso na data e hora. Esse problema pode ser corrigido ativando a Sincronização de horário no Agendador de tarefas, mas essa correção pode ou não funcionar para todos, pois cada usuário tem uma configuração de sistema diferente.
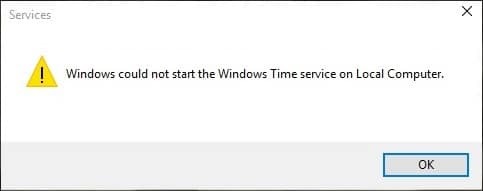
Os usuários também relataram que, ao sincronizar manualmente o tempo, eles enfrentam a mensagem de erro “Um erro ocorreu enquanto o Windows estava sincronizando com time.windows.com ”, mas não se preocupe, pois temos isso abordado. Então, sem perder tempo, vamos ver como consertar o Windows Time Service que não está funcionando com a ajuda do guia de solução de problemas listado abaixo.
Conteúdo
- Corrigir que o serviço de tempo do Windows não está funcionando
- Método 1: iniciar o serviço de horário do Windows
- Método 2: execute SFC e DISM
- Método 3: use um servidor de sincronização diferente
- Método 4: cancelar o registro e, em seguida, registrar novamente o serviço de tempo
- Método 5: desative temporariamente o firewall
- Método 6: ativar a sincronização de horário no Agendador de tarefas
- Método 7: alterar o intervalo de atualização padrão
- Método 8: Adicionar mais servidores de horário
Corrigir que o serviço de tempo do Windows não está funcionando
Tenha certeza de criar um ponto de restauração apenas no caso de algo dar errado.
Método 1: iniciar o serviço de horário do Windows
1. Pressione a tecla Windows + R e digite services.msc e pressione Enter.

2. Encontrar Serviço de tempo do Windows na lista, clique com o botão direito e selecione Propriedades.

3. Certifique-se de que o tipo de inicialização está definido para Automático (início atrasado) e o serviço está funcionando, se não, clique em começar.

4. Clique em Aplicar seguido de OK.
Método 2: execute SFC e DISM
1. Pressione a tecla Windows + X e clique em Prompt de comando (Admin).

2. Agora digite o seguinte no cmd e pressione Enter:
Sfc / scannow. sfc / scannow / offbootdir = c: \ / offwindir = c: \ windows (se acima falhar, tente este)

3.Aguarde a conclusão do processo acima e reinicie o PC.
4. Abra novamente o cmd e digite o seguinte comando e pressione Enter após cada um:
a) Dism / Online / Cleanup-Image / CheckHealth. b) Dism / Online / Cleanup-Image / ScanHealth. c) Dism / Online / Cleanup-Image / RestoreHealth

5.Deixe o comando DISM ser executado e espere sua conclusão.
6. Se o comando acima não funcionar, tente o seguinte:
Dism / Image: C: \ offline / Cleanup-Image / RestoreHealth / Fonte: c: \ test \ mount \ windows. Dism / Online / Cleanup-Image / RestoreHealth / Fonte: c: \ test \ mount \ windows / LimitAccess
Observação: Substitua C: \ RepairSource \ Windows pelo local da fonte de reparo (instalação do Windows ou disco de recuperação).
7. Reinicie seu PC para salvar as alterações e ver se você é capaz de Corrigir o problema de não funcionamento do Windows Time Service.
Método 3: use um servidor de sincronização diferente
1. Pressione a tecla Windows + Q para abrir a Pesquisa do Windows e digite ao controle e clique em Painel de controle.

2. Agora digite encontro no painel de controle, pesquise e clique em Data e hora.
3. Na próxima janela, mude para Tempo de Internet guia e clique em “Mudar configurações“.

4. Certifique-se de marca de verificação “Sincronizar com um servidor de horário da Internet”Então, no menu suspenso do servidor, selecione time.nist.gov.

5. Clique Atualize agora botão e, em seguida, clique em OK e veja se você consegue Corrigir o problema de não funcionamento do Windows Time Service.
Método 4: cancelar o registro e, em seguida, registrar novamente o serviço de tempo
1. Pressione a tecla Windows + X e selecione Prompt de comando (Admin).

2. Digite o seguinte comando em cmd e pressione Enter após cada um:
net stop w32time
w32tm / cancelar registro
w32tm / register
net start w32time
w32tm / resync

3.Aguarde a conclusão dos comandos acima e siga novamente o método 3.
4. Reinicie o seu PC e veja se você consegue Corrigir o problema de não funcionamento do Windows Time Service.
Método 5: desative temporariamente o firewall
1. Tipo ao controle na Pesquisa do Windows, clique em Painel de Controle no resultado da pesquisa.

2. Em seguida, clique em Sistema e Segurança e então clique em Firewall do Windows.

3. Agora, no painel esquerdo da janela, clique em Ative ou desative o Firewall do Windows.

4.Selecione Desligar o Firewall do Windows e reinicie o PC.
Se o método acima não funcionar, certifique-se de seguir exatamente as mesmas etapas para ativar o Firewall novamente.
Método 6: ativar a sincronização de horário no Agendador de tarefas
1. Pressione a tecla Windows + X e selecione Painel de controle.

2. Clique em Sistema e Segurança e, em seguida, clique em Ferramentas administrativas.

3. Clique duas vezes no Agendador de tarefas e navegue até o seguinte caminho:
Biblioteca do Agendador de Tarefas / Microsoft / Windows / Sincronização de Horário
4. Em Sincronização de horário, clique com o botão direito em Sincronizar hora e selecione Ativar.

5.Reinicialize seu PC para salvar as alterações.
Método 7: alterar o intervalo de atualização padrão
1. Pressione a tecla Windows + R e digite regedit e pressione Enter para abrir o Editor do Registro.

2. Navegue até a seguinte chave de registro:
HKEY_LOCAL_MACHINE \ SYSTEM \ CurrentControlSet \ Services \ W32Time \ TimeProviders \ NtpClient
3.Selecione NtpClient e, no painel direito da janela, clique duas vezes em Chave SpecialPollInterval.

4.Selecione Decimal da seção Base, em seguida, no tipo de campo de dados de valor 604800 e clique em OK.

5. Reinicie seu PC para salvar suas alterações e ver se você é capaz de Corrigir o problema de não funcionamento do Windows Time Service.
Método 8: Adicionar mais servidores de horário
1. Pressione a tecla Windows + R e digite regedit e pressione Enter para abrir Editor de registro.

2. Navegue até a seguinte chave de registro:
HKEY_LOCAL_MACHINE \ SOFTWARE \ Microsoft \ Windows \ CurrentVersion \ DateTime \ Servers
3. Clique com o botão direito em Servidores então selecione Novo> Valor da string do que nomear esta string como 3.

Observação: Verifique se você já tem 3 chaves, então você precisa nomear esta chave como 4. Da mesma forma, se você já tiver 4 chaves, precisará começar a partir de 5.
4. Clique duas vezes nesta chave recém-criada e digite tick.usno.navy.mil no campo de dados do valor e clique em OK.

5. Agora você pode adicionar mais servidores seguindo as etapas acima, basta usar o seguinte no campo de dados de valor:
time-a.nist.gov
time-b.nist.gov
clock.isc.org
pool.ntp.org
6.Reinicialize seu PC para salvar as alterações e, em seguida, siga novamente o método 2 para alterar para esses servidores de horário.
Recomendado:
- Consertar o Windows 10 travado na preparação das opções de segurança
- Correção: se a reprodução não começar em breve, tente reiniciar o dispositivo
- Como agendar o desligamento automático do Windows 10
- Corrigir a unidade de CD ou DVD que não lê discos no Windows 10
É isso que você conseguiu Corrigir que o serviço de tempo do Windows não funciona no Windows 10 mas se você ainda tiver dúvidas sobre esta postagem, sinta-se à vontade para perguntá-las na seção de comentários.



