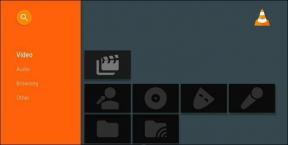10 melhores dicas de privacidade do Google Chrome para iOS
Miscelânea / / November 29, 2021
O Google Chrome funciona perfeitamente no iPhone. É um desempenho sólido como uma rocha. Possui uma interface de usuário excelente feito sob medida para navegação com uma só mão. Ele sincroniza dados entre dispositivos perfeitamente. No entanto, o nome do Google muitas vezes perdura por aí sérias preocupações com privacidade.

Comparado a outros navegadores, o Chrome também carece de recursos importantes relacionados à privacidade. Com certeza você vai sentir falta Capacidade do Safari de usar bloqueadores de conteúdo. Ou o modo de navegação privada sempre ativo no Brave.
Mas não se preocupe. Você ainda pode proteger sua privacidade enquanto usa o Chrome, pelo menos até certo ponto. Vamos ver como.
1. Limpar dados de navegação
O Chrome salva pequenos pedaços de informação chamados cookies no seu iPhone. Os cookies ajudam os sites a lembrar suas sessões de login e preferências para que você não tenha que começar tudo do zero cada vez que os visitar.
Mas eles também são usados para outros fins. Certos cookies podem segui-lo em sites e rastrear o que você está fazendo. Os sites salvam cookies para direcioná-lo com anúncios, mas você nunca sabe para que mais os dados podem ser usados.
O Chrome também registra seu histórico de navegação, o que é útil se você gostaria de saber sobre os sites que já visitou. Mas sua privacidade estará em risco se outra pessoa tiver acesso ao seu dispositivo.
É aí que entra em cena a limpeza de seus dados de navegação. Se o navegador bombardeia você com anúncios personalizados, ou se você visitou sites que não gostaria que outras pessoas vissem, faça o seguinte.
Vá para Configurações do Chrome> Privacidade> Limpar dados de navegação. Agora, é só uma questão de selecionar Histórico de navegação ou Cookies, Dados do site ou ambos. Você também pode selecionar Imagens e arquivos em cache se desejar excluir o cache do navegador, muito útil para fins de solução de problemas.

Certifique-se de que o intervalo de tempo está definido para um período de tempo apropriado - última hora, últimas 24 horas, todo o tempo, etc.
Aviso: Não selecione Senhas salvas e Preenchimento automático de dados, a menos que realmente queira excluir esses tipos de dados.
Por fim, toque em Limpar dados de navegação. Isso limpará os dados de navegação que caem no período de tempo selecionado.
2. Use o modo de navegação anônima
Se você odeia a ideia de excluir seus dados de navegação manualmente, use o modo de navegação anônima do Chrome. É semelhante a Modo privado do Safari; ele exclui os cookies e seu histórico assim que você terminar de navegar.
Para começar a usar o modo de navegação anônima, abra o menu do Chrome e toque em Nova guia anônima. Ou você pode alternar para o modo de navegação anônima por meio do alternador de guias do Chrome. Você pode então começar a surfar com privacidade.

Aviso: Os sites ainda podem reconhecê-lo com base no seu endereço IP. Outros métodos de rastreamento, como impressão digital do navegador, também significa que você não é totalmente anônimo no modo anônimo.
O modo de navegação anônima não é adequado para navegação normal, já que você precisa fazer login em sites - e modificar as preferências - toda vez que iniciar uma nova sessão. Você só deve mudar para ele quando quiser navegar com privacidade.
3. Gerenciar configurações de sincronização
A sincronização do Chrome é um recurso incrível que permite que você continue navegando na web em qualquer plataforma que ofereça suporte ao Chrome.
Mas também traz uma boa parte das questões relacionadas à privacidade. Por exemplo, você deseja que seus dados de preenchimento automático, senhas ou guias abertas estejam disponíveis em outros dispositivos? E se outra pessoa tiver acesso a eles?
É por isso que você deve gerenciar suas configurações de sincronização do Chrome. É altamente personalizável, então tire vantagem disso.
Comece visitando Configurações do Chrome> Sincronização e serviços do Google> Gerenciar sincronização. Desative a opção ao lado de Sincronizar tudo. Desligue os interruptores ao lado dos tipos de dados que você não deseja sincronizar com ou do seu iPhone.

Também é uma ótima ideia Sincronização segura do Chrome com uma senha longa de sincronização. Dessa forma, seus dados estarão seguros, mesmo se sua Conta do Google for comprometida.
4. Alterar mecanismo de pesquisa
O Google é o rei incomparável dos mecanismos de pesquisa. Mais uma vez, este é o Google. E o Google não respeita sua privacidade. Felizmente, existem outros mecanismos de pesquisa mais adequados para a navegação privada, como DuckDuckGo, Qwant, e Página inicial.

No entanto, mudar os mecanismos de pesquisa para qualquer outro que não seja o Yahoo ou o Bing pode ser confuso. Aqui está um passo a passo completo sobre alterar o mecanismo de pesquisa padrão no Chrome para iOS.
5. Desativar sugestões de pesquisa
O Chrome gera sugestões de preenchimento automático sempre que você pesquisa algo. É um recurso útil, mas também representa um risco para a privacidade.
Suas teclas são transmitidas em tempo real para o mecanismo de pesquisa padrão para gerar essas sugestões. E isso é enervante. Seus dados podem ser usados para identificá-lo com base em seus padrões de digitação.
Felizmente, você pode desativar esse recurso. Vá para Configurações do Chrome> Sincronização e serviços do Google. Em seguida, desative a opção ao lado de Pesquisas e URLs de preenchimento automático.

Isso impedirá o Chrome de transmitir quaisquer dados até que você toque em Ir ao realizar pesquisas.
6. Desativar serviços de localização
Muitos sites - incluindo o Google - gostam de saber sua localização exata. Isto é um pesadelo de privacidade. A menos que um site realmente faça bom uso desses dados e forneça uma experiência personalizada, é melhor impedir que seu iPhone envie seus dados de localização o tempo todo.
Vá para Configurações do iPhone> Chrome> Serviços de localização. Selecione Perguntar na próxima vez se desejar fornecer ou recusar manualmente o acesso sempre que um site solicitar suas informações de localização.

Como alternativa, selecione Nunca se quiser parar completamente o acesso do Chrome aos serviços de localização do seu iPhone.
7. Excluir dados da conta
Sua Conta do Google mantém um registro da atividade de todos os aplicativos e serviços do Google que você usa. Isso inclui detalhes sobre os sites que você visitou enquanto usava o Chrome.
Por que o Google faz isso? Para oferecer melhores sugestões de preenchimento automático, faça recomendações relevantes nos aplicativos do Google, exiba anúncios direcionados e assim por diante.
Isso é meio assustador. E não, limpar seu histórico de navegação no Chrome não removerá esses dados.
Se quiser excluir a atividade de navegação registrada de sua Conta do Google, você deve acessar as Configurações do Chrome > Sincronização e serviços do Google> Gerenciar sua conta do Google> Gerenciar seus dados e personalização> Web e aplicativos Atividade.

Você pode filtrar e excluir seus dados de navegação usando os vários controles presentes no painel Atividade na Web e de aplicativos. Aqui está um passo a passo completo sobre excluir dados de sua Conta do Google.
8. Desativar anúncios
O Chrome não oferece suporte a bloqueadores de conteúdo, então você não pode se dar ao luxo de bloquear rastreadores que invadem a privacidade. Você pode, no entanto, bloquear anúncios com uma solução alternativa que envolve a modificação dos servidores DNS de sua conexão Wi-Fi ou celular.
Isso também deve ajudar a bloquear pelo menos alguns dos rastreadores por aí. É um processo demorado; o guia a seguir deve orientá-lo.
9. Desativar widget de sites sugeridos
O Chrome apresenta dois widgets bacanas na tela inicial - Ações rápidas e sites sugeridos. O primeiro oferece atalhos fáceis para ações comuns. Mas o segundo traz sites com base em sua atividade de navegação. Isso não é ideal ao puxar para cima sua lista de widgets em torno de outras pessoas. Veja como desligá-lo.
Mude para a visualização Hoje (tela inicial mais à esquerda) e toque em Editar abaixo da lista de widgets ativos.

Por fim, toque no ícone Excluir próximo a Chrome - Sites sugeridos e toque em Remover para confirmar.
10. Desativar sugestões de bloqueio de tela
Raramente, o Siri pode apresentar sugestões com base em como você usa o Chrome na tela de bloqueio. Isso significa que qualquer outra pessoa pode ver essas sugestões apenas por acordando seu iPhone.
Se você não quiser deixar nada ao acaso, veja como impedir o Siri de fazer sugestões baseadas no Chrome.
Vá para Configurações do iPhone> Chrome> Siri e Pesquisa. Desligue a chave ao lado de Mostrar sugestões do Siri.

Questões de privacidade
O Chrome para iOS não é um navegador privado. Não por um tiro longo. Mas com as dicas acima, você pode pelo menos fazer algo a respeito. Sim - nem todos são ideais. Basta escolher aqueles que funcionam melhor para você e eles farão um grande bem à sua privacidade. Chrome é incrível no iPhone, e seria uma pena abandoná-lo sem pelo menos tentar.
Próximo: Quer mais privacidade enquanto navega no iPhone? Aqui estão cinco excelentes navegadores que podem ajudá-lo.