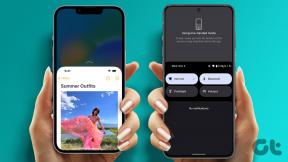Como alterar um ícone de aplicativo no iPhone
Miscelânea / / November 29, 2021
Cansado de ver os mesmos ícones de aplicativos antigos no Tela inicial do iPhone? Sim, essa visão pode ficar entediante com o tempo. Se você estiver disposto a aceitar algumas ressalvas, no entanto, é possível alterar a aparência de um ícone de aplicativo com uma solução simples.

Contanto que você esteja disposto a gastar alguns minutos, também pode usar esta solução alternativa para personalizar todos os ícones de aplicativos em uma página da tela inicial. Jogue em um papel de parede combinando e alguns widgets personalizáveis, e as possibilidades são infinitas.
O que você precisa
Para alterar um ícone de aplicativo no iPhone, você deve usar o Atalhos aplicativo. Ele vem pré-instalado no seu dispositivo. Se você não conseguir encontrá-lo, vá até a App Store, pesquise por 'atalhos' e baixe o aplicativo.
Você também deve ter alguns ícones que pode usar enquanto trabalha com a solução alternativa abaixo. Sites como Flaticon, Iconfinder, e Pngtree são ótimas fontes para baixar ícones grátis. Salve-os no aplicativo Fotos ou no aplicativo Arquivos.
Também em Tecnologia de Orientação
Como funciona
Usando o aplicativo Shortcuts, você pode criar um atalho para abrir qualquer aplicativo no seu iPhone. Mas é aqui que fica interessante - você também pode substituir o ícone de atalho padrão por qualquer ícone que tenha em seu dispositivo. Em seguida, você adiciona o atalho à tela inicial.
Como você não está modificando o ícone original de um aplicativo, mas sim criando um ícone de aplicativo personalizado, aqui estão algumas coisas para manter em mente.

Abra o aplicativo Shortcuts primeiro
Tocar em um atalho da tela inicial com um ícone personalizado exibirá o aplicativo Atalhos por uma fração de segundo antes de iniciar o aplicativo ao qual ele está vinculado.
Sem opções de menu contextual
Ícones de aplicativos personalizados não serão exibidos opções de menu contextual que você obtém enquanto pressiona longamente ou pressiona 3D Touch ícones originais do aplicativo. Por exemplo, você não pode abrir uma nova guia Privada ou sua Lista de leitura diretamente com um ícone personalizado do Safari.
Sem emblemas de notificação
Você não verá nenhum emblema de notificação nos ícones de aplicativos personalizados. No entanto, você continuará recebendo notificações normalmente.
Os passos
Aqui estão as etapas que você deve seguir para alterar o ícone de um aplicativo (ou criar um ícone personalizado do zero). Embora pareçam bastante longos e complicados, você deve ser capaz de repetir o processo facilmente depois de criar alguns ícones.
Observação: As etapas a seguir mostram o aplicativo Shortcuts em execução no iOS 14. Se você estiver usando uma versão anterior do iOS, as capturas de tela podem ser um pouco diferentes.
Passo 1: Abra o aplicativo Shortcuts. Em seguida, toque no ícone + no canto superior direito da tela - se você não vir esse ícone, certifique-se de que a guia Meus atalhos esteja selecionada na linha inferior.

Passo 2: Toque na barra de pesquisa na parte inferior da tela e digite 'aplicativos abertos'. Escolha a opção rotulada Open Apps nos resultados da pesquisa.


Etapa 3: Toque no campo Escolher e escolha um aplicativo. Como exemplo, vamos selecionar Safari.


Passo 4: Toque no ícone de três pontos no canto superior direito da tela.

Etapa 5: Toque no ícone de atalho padrão e escolha uma cor. Se você adicionar um ícone no formato PNG (que tem transparência), considere selecionar uma cor que corresponda ao papel de parede de fundo do seu iPhone. Toque em Concluído para continuar.


Etapa 6: Substitua o rótulo Novo atalho pelo nome do aplicativo. Em seguida, toque em Adicionar à tela inicial.


Etapa 7: Toque no ícone de atalho abaixo da seção 'Ícone e nome da tela inicial'. Em seguida, toque em Escolher foto para selecionar uma foto do aplicativo Fotos do iPhone ou selecione Escolher arquivo para escolher uma por meio do aplicativo Arquivos.


Etapa 8: Substitua o rótulo Novo atalho pelo nome do aplicativo. Toque em Adicionar para continuar.


Etapa 9: Toque em Concluído e em Concluído novamente.


Agora você pode sair do aplicativo Shortcuts.
Também em Tecnologia de Orientação
Ocultar o ícone do aplicativo original
Depois de voltar para a tela inicial, você verá o ícone do aplicativo personalizado listado dentro. Você pode tocar nele para abrir o aplicativo. Mas, novamente, você verá rapidamente o aplicativo Shortcuts por um momento antes de abrir o aplicativo.

Se tudo estiver certo, você pode ocultar o ícone do aplicativo original. Se você usa iOS 14 ou posterior, a maneira mais fácil de fazer isso envolve colocá-lo no Biblioteca de aplicativos. Para fazer isso, mantenha pressionado ou toque em 3D no ícone do aplicativo e toque em Remover aplicativo. Em seguida, toque em Remover da tela inicial ou Ocultar na biblioteca de aplicativos.

Se você usa o iOS 13 ou anterior, deve ocultá-lo dentro de uma pasta. Se você não vir uma pasta na tela inicial, pode criar uma do zero. Para fazer isso, arraste o ícone sobre o outro.
Também em Tecnologia de Orientação
Comece a construir
Repita as etapas acima para criar quantos ícones de aplicativos desejar. Se você está lutando por ideias, dê uma olhada Pinterest. Ele lhe dará todos os tipos de conceitos de design de tela inicial bizarros para aplicar em seu iPhone.
Próximo: Você sabia que pode empilhar seus widgets no iPhone? Clique no próximo link para saber como fazer isso.