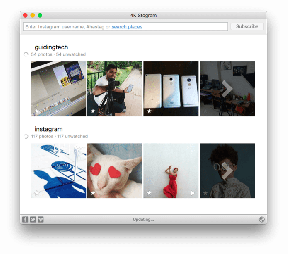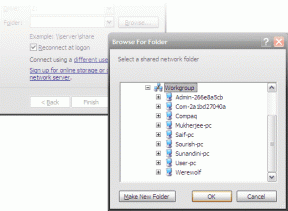Como transferir senhas do LastPass para o KeePass da maneira certa
Miscelânea / / November 29, 2021
O problema de usar um gerenciador de senhas (LastPass no meu caso) é que mudar para um novo produto para ver como funciona significa transferir suas senhas e nomes de usuário da ferramenta atual para a nova. Às vezes, essa tarefa pode parecer um pouco assustadora se os dados forem grandes. Não se você for um leitor de Guiding Tech.
Enquanto revisando KeePass, Estava procurando uma maneira de exportar todos os meus dados de LastPass para KeePass para que eu possa experimentar por alguns dias. E, de fato, fui bem-sucedido em fazer isso. Então, vamos ver como você pode transferir os detalhes da senha do LastPass para o KeePass da maneira certa.
Etapas para transferir dados de LastPass para KeePass
Passo 1: Baixe e execute LastPass Pocket, a versão portátil do LastPass gerenciador de senhas para Windows. Faça login em sua conta LastPass usando LastPass Pocket. Certifique-se de estar conectado à Internet.

Passo 2: Assim que o LastPass sincronizar todos os seus dados protegidos do servidor, clique em Arquivo -> Exportar.

Etapa 3: Selecione a opção de exportar os dados em formato CSV de texto simples. Forneça sua senha LastPass novamente, selecione o local onde deseja salvar o arquivo CSV e clique em Exportar botão.

Passo 4: Depois de exportar o arquivo, feche o LastPass pocket e abra o arquivo CSV no excel (ou qualquer outro editor CSV de sua preferência). Exclua a coluna favorita (a última coluna) da esquerda. Finalmente salve e feche o arquivo.
Etapa 5: Agora abra o KeePass e crie um novo arquivo de banco de dados. Já discutimos como você pode criar e configurar um novo banco de dados enquanto analisa o KeePass. Feito isso, clique em Arquivo e selecione Importar. Se você deseja importar os dados em um banco de dados existente, você também pode fazer isso.

Etapa 6: Na janela Importar Arquivo / Dados, selecione Importador CSV Genérico na guia Geral e carregue o arquivo CSV que criamos usando o LastPass.

Etapa 7: KeePass irá agora carregar o arquivo CSV e abrir um assistente de importação de CSV. No assistente, abra a guia Estrutura. Aqui, você precisará especificar o layout do arquivo CSV que está importando.
Os campos devem ser nesta ordem exata: URL, nome de usuário, senha, (ignorar), título e grupo. Se você não vir um campo ou se vir um campo extra, use a seção de configuração próxima a ele para adicionar ou excluir colunas.
Observação: Organizar os campos na ordem correta é muito importante


Etapa 8: Por fim, visualize os dados e clique no botão Concluir.

Conclusão

Isso é tudo, seus dados serão importados com sucesso do LastPass para o KeePass com todos os grupos intactos. Não se esqueça de excluir o arquivo CSV que você usou para importar os dados do LastPass para o KeePass. Para ter certeza, exclua o arquivo usando um algoritmo seguro.
Depois de ter todos os seus dados LastPass no KeePass, experimente. Não se esqueça de compartilhar qual dos dois você usaria por um longo prazo.