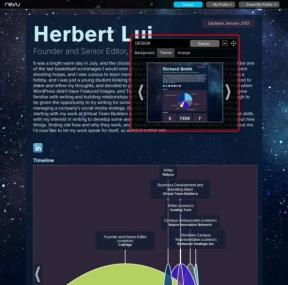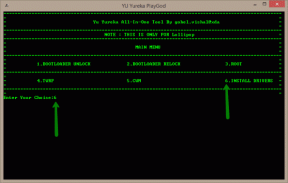Encontre a senha de WiFi esquecida no Windows 10
Miscelânea / / November 28, 2021
Encontre a senha de WiFi esquecida no Windows 10: Se você configurou sua senha WiFi há muito tempo, provavelmente já a deve ter esquecido e agora deseja recuperar a senha perdida. Não se preocupe, pois hoje vamos discutir como recuperar uma senha Wi-Fi perdida, mas antes disso vamos saber mais sobre este problema. Este método só funciona se você já estiver conectado a esta rede em um PC doméstico ou laptop e a senha do WiFi tiver sido salva no Windows.
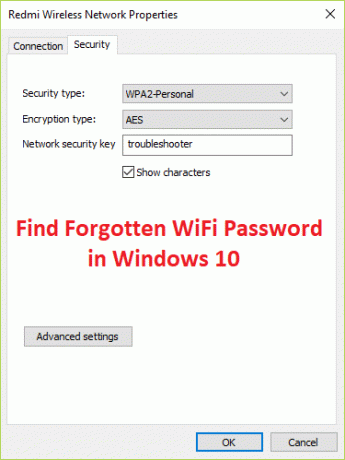
Este método funciona em quase todas as versões do sistema operacional Microsoft, apenas certifique-se de estar logado através da conta de administrador, pois você vai precisar de privilégios administrativos para recuperar o WiFi esquecido senha. Então, sem perder tempo, vamos ver como realmente encontrar uma senha WiFi esquecida no Windows 10 com as etapas listadas abaixo.
Conteúdo
- Encontre a senha de WiFi esquecida no Windows 10
- Método 1: restaurar a chave de rede sem fio por meio das configurações de rede
- Método 2: usando o prompt de comando elevado
- Método 3: recuperar a senha sem fio usando as configurações do roteador
Encontre a senha de WiFi esquecida no Windows 10
Tenha certeza de criar um ponto de restauração apenas no caso de algo dar errado.
Método 1: restaurar a chave de rede sem fio por meio das configurações de rede
1. Pressione a tecla Windows + R e digite ncpa.cpl e pressione Enter para abrir Conexões de rede.

2. Agora clique com o botão direito no seu Adaptador sem fio e selecione Status.

3. Na janela de Status do Wi-Fi, clique em Propriedades sem fio.

4. Agora mude para o Aba de segurança e marque “Mostrar caracteres.”

5. Anote a senha e você recuperou com êxito a senha WiFi esquecida.
Método 2: usando o prompt de comando elevado
1. Pressione a tecla Windows + X e selecione Prompt de comando (Admin).

2. Digite o seguinte comando em cmd e pressione Enter:
netsh wlan mostrar perfil

3. O comando acima irá listar todos os perfis WiFi aos quais você já esteve conectado e para revelar a senha de um determinado conexão de rede digite o seguinte comando substituindo “Network_name” pela rede WiFi que você deseja revelar a senha para:
netsh wlan mostra o perfil “network_name” key = clear

4. Role para baixo até as configurações de segurança e você encontrará sua senha WiFi.
Método 3: recuperar a senha sem fio usando as configurações do roteador
1. Certifique-se de estar conectado ao roteador via WiFi ou com cabo Ethernet.
2. Agora, de acordo com o seu roteador, digite o seguinte endereço IP no navegador e pressione Enter:
192.168.0.1 (Netgear, D-Link, Belkin e mais)
192.168.1.1 (Netgear, D-Link, Linksys, Actiontec e mais)
192.168.2.1 (Linksys e mais)
Para acessar a página de administração do roteador, você precisa saber o endereço IP, nome de usuário e senha padrão. Se você não sabe, veja se consegue obter o endereço IP do roteador padrão desta lista. Se não puder, então você precisa manualmente encontre o endereço IP do roteador usando este guia.
3. Agora, ele solicitará o nome de usuário e a senha, que geralmente são admin para ambos os campos. Mas se não funcionou olhe abaixo do roteador, onde você encontrará o nome de usuário e a senha.

Observação: Em alguns casos, a senha pode ser a própria “senha”, então tente esta combinação também.
4. Depois de fazer login, você pode alterar a senha acessando o Guia Segurança sem fio.
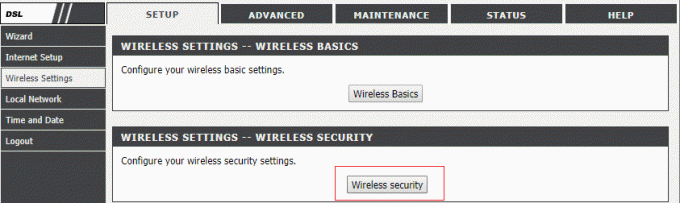
5. O roteador será reiniciado assim que você alterar a senha, caso não desligue manualmente o roteador por alguns segundos e inicie-o novamente.

Recomendado para você:
- Desative o arquivo de paginação e a hibernação do Windows para liberar espaço
- Como sair do modo de segurança no Windows 10
- Corrigir que a unidade de CD / DVD não aparece no Windows Explorer
- Como consertar travamentos do computador no modo de segurança
É isso, você conseguiu Encontre a senha de WiFi esquecida no Windows 10 mas se você ainda tiver alguma dúvida sobre este post, sinta-se à vontade para perguntar na seção de comentários.