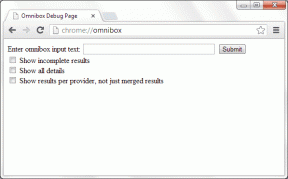9 melhores dicas e truques para o Samsung Galaxy Note 20 para 2020
Miscelânea / / November 29, 2021
O Samsung Galaxy Note 20 é um dos mais novos carros-chefe premium com um processador poderoso e um câmera igualmente digna. Para complementar isso, você tem o encantos do novo One UI. Como você deve saber, o software desempenha um papel vital na definição de sua experiência geral. E, por sorte, o Galaxy Note 20 tem sua cota de configurações incríveis e opções de personalização que realmente o ajudariam a usá-lo em todo o seu potencial.

Portanto, se você deseja obter o máximo do seu novo telefone, aqui estão algumas dicas e truques incríveis para ajudá-lo a personalizá-lo de acordo com sua preferência.
Como vai ser longo, vamos começar, sim?
Comprar.
Confira o Galaxy Note 20 se você ainda não o comprou.
1. Desbloquear com S Pen
Você sabia que pode desbloquear seu telefone com a S Pen? Sim, você leu certo! Se você estiver trabalhando com a S Pen e o telefone bloquear, você pode desbloqueá-lo simplesmente pressionando o botão Pen. Legal certo?


Para habilitá-lo, acesse Configurações> Recursos avançados> S Pen e alterne o botão para desbloquear S Pen. Da próxima vez, seu telefone será bloqueado sozinho, basta pressionar o botão e o telefone será desbloqueado em segundos.
Observação: Este recurso não funciona se você bloquear o telefone manualmente ou se a S Pen estiver dentro do telefone.
2. Ativar tela adaptável
O Galaxy Note 20 possui o recurso Adaptive Display, graças ao display VRR OLED. Usando-o, você pode optar por uma taxa de atualização variável em seu telefone.
Quando habilitado, a tela do seu telefone pode chegar a 10 Hz quando você não está rolando na tela e enquanto lê uma postagem longa como nossa explicadores detalhados. E quando você liga um jogo, a taxa de atualização dispara novamente.
Para habilitar a Tela Adaptável, vá para Configurações> Tela> Suavidade de movimento e selecione a opção Adaptável. Esse recurso também é compatível com a bateria. A Samsung afirma que economiza bateria em 22%.


No entanto, há um pequeno problema. Não está disponível na resolução WQHD + superior. Para alterar a resolução de volta para FHD +, vá para Display> Resolução da tela.
3. Habilitar Video Enhancer
A tela do Galaxy Note 20 e Galaxy Note 20 Ultra é uma das melhores entre a safra atual de smartphones. É nítido e vibrante.
E bem, é um charme para assistir vídeos e filmes nele. Mas e se eu disser que você pode aprimorá-lo ainda mais? Diga olá para o Video Enhancer.
Como seu nome sugere, esse recurso bacana torna os vídeos mais vívidos. E a melhor parte é que, uma vez ativado, funciona em todos os tipos de vídeos, seja um aplicativo de vídeo offline ou plataformas de streaming como Netflix. Legal certo?


Este recurso está disponível em Recursos avançados. Tudo que você precisa fazer é alternar o interruptor.
Também em Tecnologia de Orientação
4. Personalize a função da tecla lateral
Você quer a boa e velha Chave de Força de volta? Por padrão, quando você pressiona longamente a tecla lateral em seu dispositivo Note 20, Bixby ganha vida. Às vezes, pode ser um pouco irritante.
Embora você sempre possa desligar o telefone com o botão Liga / desliga no menu Configurações rápidas, isso não é viável. Chame isso de memória muscular, mas meu polegar vai automaticamente para a tecla liga / desliga sempre que desejo reiniciar meu telefone ou desligá-lo.
Felizmente, há uma maneira de trazer de volta o menu de energia. Para fazer isso, navegue até Recursos avançados> Tecla lateral e selecione o menu Desligar na lista 'Manter pressionado' e pronto. O menu Desligar voltará a funcionar.


Não se preocupe, Bixby não vai a lugar nenhum. Se você tiver que acordar Bixby, você pode optar pela segunda opção na opção Pressione duas vezes. Ou você pode simplesmente manter pressionado o botão home para abrir o assistente de voz. Certifique-se de ter escolhido seu assistente de voz no menu Assistência do dispositivo.
5. Sempre em exibição
O recurso Always On Display (AOD) tem sido um dos recursos de assinatura de todos os telefones Samsung com visores AMOLED. Este recurso bacana permite que você verifique o tempo, notificação e porcentagem da bateria sem acordar o telefone.
A boa notícia é que agora você também pode exibir as informações sobre a música que está tocando no momento. E não termina aí. Você também pode reproduzir / pausar a música ou pular para a próxima - tudo sem acordar o telefone. Legal certo?
Para habilitá-lo, acesse as configurações da tela de bloqueio> Sempre em exibição e alterne o botão para Mostrar informações da música.


Da próxima vez quando você escute sua musica favorita, a informação da música aparecerá no AOD. Para alterar as músicas ou reproduzir / pausar, toque duas vezes suavemente nas informações da música e o widget de música será exibido.
6. Personalize os Gestos da S Pen
Desta vez, a S Pen vem com ainda mais recursos e opções. Antes, esta pequena varinha mágica permitia clicar em imagens com o toque de um botão ou rolar por longas páginas, mas agora está armada com pequenos gestos engenhosos.

Por exemplo, se você deseja rabiscar uma nota rapidamente, tudo que você precisa fazer é fazer um gesto de rabisco (circulado abaixo) após pressionar o botão Caneta. A S Pen suporta cinco gestos no total, e você descobrirá que usá-los com mais frequência do que o previsto.
Para verificar a opção, navegue até Recursos avançados em Configurações e selecione S Pen> Ações aéreas e verifique no cartão 'Em qualquer lugar'.


A melhor parte é que as ações não são codificadas permanentemente e você pode reatribuí-las. Portanto, se você deseja atribuir a ação Shake para abrir o Instagram, clique na ação e escolha o aplicativo da lista.
Para testar, vá até a tela inicial e pressione o botão e faça o gesto e pronto!
Dica Profissional: Você também pode definir ações para o botão da caneta para os aplicativos Samsung.
Também em Tecnologia de Orientação
7. Converter sua escrita à mão em texto
Por falar na S Pen e seus recursos, você sabia que pode converter sua escrita à mão em texto? Com o tempo, o reconhecimento de escrita manual dos telefones Samsung melhorou muito. Agora, sua caligrafia não precisa ser perfeita para ser reconhecida corretamente.
Depois de escrever uma nota usando a S Pen, toque longamente na parte do texto e você verá a opção Converter em texto. Toque nele e o texto convertido será exibido imediatamente. Se estiver correto, clique no botão Converter. Simples, veja.


E esse não é o fim da história. Você pode até salvar essas notas como arquivos PDF ou arquivos do MS Word. Para fazer isso, clique no menu de três botões, selecione Salvar como arquivo e escolha a opção apropriada.
8. Explorar próximo compartilhamento
O Galaxy Note 20 é um dos primeiros telefones a vir com Compartilhamento de proximidade do Android. Como o AirDrop da Apple, esse recurso é uma plataforma unificada para usuários do Android compartilharem arquivos com seus contatos. Ele usa Bluetooth, Bluetooth de baixa energia, Wi-Fi ponto a ponto ou local para encontrar e estabelecer a conexão, e a transferência ocorre assim que a outra pessoa aceita a transferência.
Para compartilhar um arquivo ou imagem, toque no ícone Compartilhar e você verá a opção Compartilhamento próximo. Depois de conceder as permissões necessárias, você verá o prompt 'Procurando dispositivos próximos'. Se o Compartilhamento de proximidade tiver sido ativado no telefone do receptor, seu ID do Google será exibido.


A transferência será iniciada assim que você tocar no ID e a outra pessoa aceitar a solicitação. O processo é rápido e rápido. Compartilhamos um vídeo de 127 MB 8K do Galaxy Note 20 para o Galaxy S10 Lite e a transferência foi concluída em segundos. O mesmo aconteceu com cerca de 32 arquivos de imagem.
O único problema é que o outro telefone precisa permanecer desbloqueado e nas proximidades do seu telefone.
Dica profissional: Existem também algumas opções de privacidade. Se você não deseja que seu dispositivo fique visível para todos na sua vizinhança, vá para o Compartilhamento de proximidade configurações (toque longamente no ícone Configurações de proximidade no menu Configurações rápidas) e selecione Dispositivo visibilidade. Ao mesmo tempo, você também pode alterar o nome do dispositivo.
9. Amplie os detalhes com a S Pen
Outra peculiaridade da S Pen é que ela permite ampliar e ampliar objetos na tela. Suponha que você queira verificar os detalhes intrincados de um novo pedaço de brincos ou de uma bicicleta, você precisa apontar a caneta na tela para que ela seja ampliada.
No entanto, o aplicativo Magnify não está no menu Air Actions por padrão. Para adicioná-lo, abra Ações Aéreas> Atalhos e clique no botão Editar no canto inferior esquerdo.


Toque no aplicativo Magnify para adicioná-lo à lista.

Quando você estiver navegando por um artigo interessante sobre um novo gadget, escolha o aplicativo Magnify e role sobre a imagem. Sim, você pode me agradecer mais tarde.
Dica profissional: Você também pode arrastar os aplicativos para alterar as posições dos aplicativos.
Também em Tecnologia de Orientação
Faça anotações na nota
Estas foram algumas das alterações que você fez no Samsung Galaxy Note 20 e no Galaxy Note 20 Ultra para aproveitá-lo ao máximo. Essas não são as únicas opções do telefone.
Se você for um usuário do Windows, poderá ativar o recurso Link para o Windows para obter acesso a imagens e mensagens armazenadas em seu telefone em sua máquina com Windows 10. E se você é um audiófilo, não se esqueça de ajustar as configurações do Dolby Atmos.
Próximo: Você ainda deve comprar o Galaxy Buds Plus? Confira a comparação entre o Galaxy Buds Plus e o Jabra Elite 75t.