Corrigir erro Aw Snap no Google Chrome
Miscelânea / / November 28, 2021
Se você está enfrentando o Aw, Snap! ao tentar acessar um site em Google Chrome então você está no lugar certo para resolver o problema. Se você está enfrentando o Aw, Snap! Erro frequente do Google Chrome, então é um problema que precisa de solução de problemas. Mas se você se depara com esse erro de vez em quando, não há problema, você pode ignorar esse erro com segurança. o Ah, bolas! Erro no Chrome basicamente ocorre quando a página da web que você está tentando acessar falha inesperadamente e você não tem outra opção a não ser fechar o navegador.
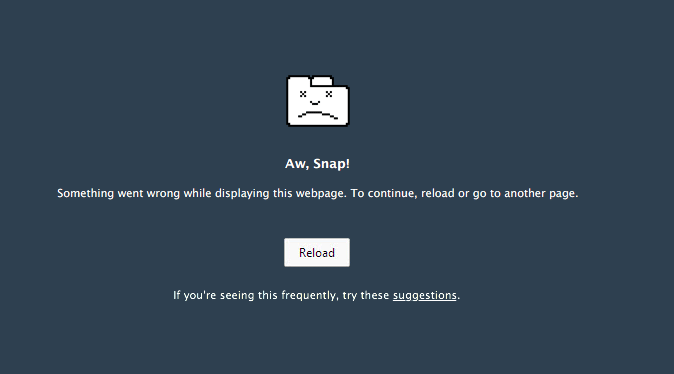
Ah, bolas!
Algo deu errado ao exibir esta página da web. Para continuar, recarregue ou vá para outra página.
O erro acima ocorre mesmo que você tenha uma conexão de Internet ativa e o erro em si não fornece informações adequadas sobre o erro. Mas depois de pesquisar muito, essas são as possíveis causas do Ah, não! Erro:
- Indisponibilidade temporária do site no servidor
- Extensões Chrom incompatíveis ou corrompidas
- Infecção por malware ou vírus
- Perfil corrompido do Chrome
- Versão desatualizada do Chrome
- Sites de bloqueio de firewall
- Memória danificada ou danificada
- Modo caixa de areia
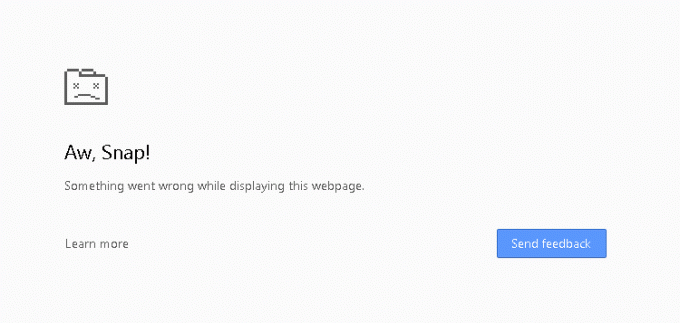
Agora, essas são as possíveis causas que parecem criar o problema Ah, não! erro no Google Chrome. Para corrigir esse erro, você precisa solucionar todas as possíveis causas acima, porque o que pode funcionar para um usuário pode não funcionar para outro. Então, sem perder tempo, vamos ver como realmente Corrigir erro Aw Snap no Chrome com o guia de solução de problemas listado abaixo.
Conteúdo
- 15 maneiras de corrigir o erro Aw Snap no Google Chrome
- Método 1: recarregar o site
- Método 2: reinicie o seu PC
- Método 3: limpar o histórico de navegação do Chrome
- Método 4: desative aplicativos e extensões
- Método 5: redefinir o Chrome para as configurações de fábrica
- Método 6: Atualize o Google Chrome
- Método 7: alterar as configurações de privacidade
- Método 8: Desative a aceleração de hardware
- Método 9: execute CCleaner e Malwarebytes
- Método 10: execute o diagnóstico de memória do Windows
- Método 11: desative temporariamente o antivírus e o firewall
- Método 12: Use a ferramenta de limpeza oficial do Google Chrome
- Método 13: Criar um novo perfil de usuário para o Chrome
- Método 14: Desative o modo Sandbox
- Método 15: Reinstalar o Chrome
15 maneiras de corrigir o erro Aw Snap no Google Chrome
Tenha certeza de criar um ponto de restauração apenas no caso de algo dar errado.
Método 1: recarregar o site
A solução mais fácil para esse problema é recarregar o site que você estava tentando acessar. Veja se você consegue acessar outros sites em uma nova guia e tente recarregar novamente a página da web que está exibindo o “Ah, erro“.
Se o site específico ainda não estiver carregando, feche o navegador e abra-o novamente. Em seguida, tente visitar o site que apresentava o erro anteriormente para resolver o problema.
Além disso, certifique-se de fechar todas as outras guias antes de tentar recarregar a página da web especificada. Como o Google Chrome consome muitos recursos, a execução de muitas guias ao mesmo tempo pode levar a esse erro.
Método 2: reinicie o seu PC
Embora muitos problemas no PC possam ser corrigidos simplesmente reiniciando o PC, por que não tentar o mesmo para este problema. O erro “Ah, não” parece corrigir simplesmente reiniciando o dispositivo, mas esse método pode ou não funcionar para você, dependendo da configuração do sistema.

Além disso, se você ainda não conseguir carregar o site, tente usar outro PC ou o PC de seu amigo para verificar se eles também enfrentam um problema semelhante ao acessar a mesma página da web. Se for esse o caso, não se preocupe, pois o problema está relacionado ao lado do servidor e você pode simplesmente relaxar até que o problema seja corrigido pelo administrador do site.
Método 3: limpar o histórico de navegação do Chrome
1. Abra o Google Chrome e pressione Ctrl + Shift + Del para abrir o histórico.
2. Ou então, clique no ícone de três pontos (Menu) e selecione Mais Ferramentas e clique em Limpe os dados de navegação.

3. Marque / marque a caixa ao lado de Histórico de navegação, Cookies e outros dados do site e imagens e arquivos armazenados em cache.

4. Clique no menu suspenso ao lado de Intervalo de tempo e selecione Tempo todo.

5. Finalmente, clique no Apagar os dados botão.

6. Feche o navegador e reinicie o PC.
Método 4: desative aplicativos e extensões
1. Clique no botão de menu e depois Mais ferramentas. No submenu Mais Ferramentas, clique em Extensões.

2. Uma página da web listando todas as extensões que você instalou no navegador Chrome será aberta. Clique no alternancia alterne ao lado de cada um deles para desligá-los.

3. Uma vez que você tenha desabilitou todas as extensões, reinicie o Chrome e verifique se você consegue corrigir erro Aw Snap no Chrome.
4. Em caso afirmativo, o erro foi causado devido a uma das extensões. Para encontrar a extensão com defeito, ligue-os um por um e desinstale a extensão culpada, uma vez encontrada.
Método 5: redefinir o Chrome para as configurações de fábrica
1. Abra o Chrome Definições sdesça para encontrar Configurações avançadas e clique nele.

2. Em Reinicializar e limpar, limpar ‘Restaurar configurações para seus padrões originais’.

3. Na caixa pop-up que se segue, leia a nota com atenção para entender o que irá acontecer na redefinição do cromo e confirme a ação clicando em Redefinir as configurações.

Método 6: Atualize o Google Chrome
1. Abra o Chrome e clique no ‘Personalizar e controlar o Google Chrome’ botão de menu (três pontos verticais) no canto superior direito.
2. Clique em Ajuda na parte inferior do menu, e no submenu Ajuda, clique em Sobre Google Chrome.

3. Assim que a página Sobre o Chrome for aberta, ele começará a verificar automaticamente se há atualizações e o número da versão atual será exibido abaixo dela.
4. Se uma nova atualização do Chrome estiver disponível, ela será instalada automaticamente. Basta seguir as instruções na tela.

Isso atualizará o Google Chrome para sua última versão, o que pode ajudá-lo corrigir Aw Snap Google Chrome Error.
Método 7: alterar as configurações de privacidade
1. Abra novamente o Google Chrome e, em seguida, abra Definições.
2. Role para baixo até encontrar o Privacidade e segurança seção.
3. Agora, em Privacidade e segurança, certifique-se de que as seguintes opções estejam marcadas ou ATIVADAS:
- Use um serviço da web para ajudar a resolver erros de navegação
- Use um serviço de previsão para ajudar a completar pesquisas e URLs digitados na barra de endereço
- Use um serviço de previsão para carregar as páginas mais rapidamente
- Proteja você e seu dispositivo de sites perigosos
- Enviar estatísticas de uso e relatórios de problemas automaticamente ao Google
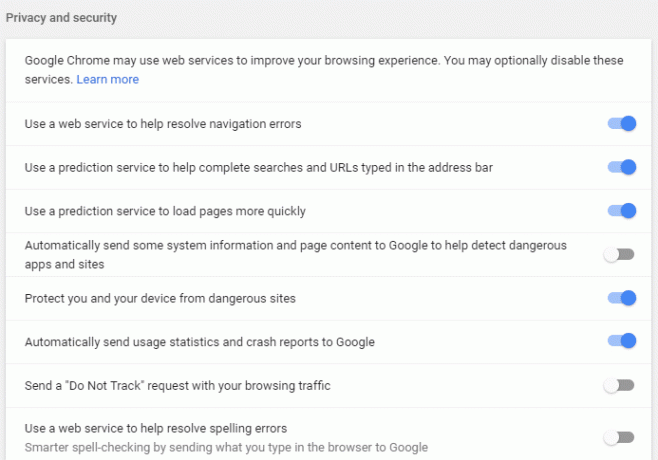
4. Reinicie o Google Chrome e veja se você consegue Corrija o erro Aw Snap no Google Chrome.
Método 8: Desative a aceleração de hardware
1. Primeiro, inicie o Navegador Google Chrome e clique no três pontos disponível no canto superior direito da janela do navegador.
2. Agora vá para o Definições opção e então Avançado Definições.

3. Você encontrará o 'Use aceleração de hardware quando disponível' opção na coluna Sistema no Configurações avançadas.

4. Aqui você tem que desligar a chave para desative a aceleração de hardware.
4. Reinicie o Chrome e isso deve ajudá-lo a consertar Aw Snap Error no Chrome.
Método 9: execute CCleaner e Malwarebytes
1. Baixar e instalar CCleaner & Malwarebytes.
2. Execute o Malwarebytes e deixe-o verificar o seu sistema em busca de arquivos prejudiciais. Se for encontrado malware, ele os removerá automaticamente.

3. Agora execute CCleaner e selecione Limpeza personalizada.
4. Em Custom Clean, selecione o Aba do Windows em seguida, certifique-se de marcar os padrões e clique em Analisar.

5. Depois que a análise for concluída, certifique-se de remover os arquivos a serem excluídos.

6. Finalmente, clique no Run Cleaner botão e deixe o CCleaner seguir seu curso.
7. Para limpar ainda mais o seu sistema, selecione a guia Registro, e certifique-se de que o seguinte seja verificado:

8. Clique no Procurar por problemas botão e permitir que o CCleaner faça a varredura e, a seguir, clique no Corrigir problemas selecionados botão.

9. Quando CCleaner pergunta “Você quer fazer backup das alterações no registro?” selecione Sim.
10. Assim que o backup for concluído, clique no Corrigir todos os problemas selecionados botão.
11. Reinicie o seu PC para salvar as alterações.
Método 10: execute o diagnóstico de memória do Windows
1. Digite a memória na barra de pesquisa do Windows e selecione “Diagnostico de memoria do Windows.”

2. No conjunto de opções exibidas, selecione “Reinicie agora e verifique se há problemas.”

3. Depois disso, o Windows será reiniciado para verificar possíveis erros de RAM e, com sorte, exibirá as possíveis razões para por que você está enfrentando o erro Aw Snap no Google Chrome.
4. Reinicialize seu PC para salvar as alterações.
Método 11: desative temporariamente o antivírus e o firewall
Às vezes, o programa antivírus pode causar Ah, erro no Chrome e para verificar se este não é o caso aqui, você precisa desabilitar seu antivírus por um tempo limitado para que possa verificar se o erro ainda aparece quando o antivírus está desligado.
1. Clique com o botão direito no Ícone do programa antivírus na bandeja do sistema e selecione Desativar.

2. Em seguida, selecione o período de tempo para o qual O antivírus permanecerá desativado.

Nota: Escolha o menor tempo possível, por exemplo, 15 minutos ou 30 minutos.
3. Depois de fazer isso, tente conectar-se novamente para abrir o Google Chrome e verifique se o erro foi resolvido ou não.
4. Procure o painel de controle na barra de pesquisa do Menu Iniciar e clique nele para abrir o Painel de controle.

5. Em seguida, clique em Sistema e Segurança então clique em Firewall do Windows.

6. Agora, no painel esquerdo da janela, clique em Ative ou desative o Firewall do Windows.

7. Selecione Desligar o Firewall do Windows e reinicie o PC.

Tente novamente abrir o Google Chrome e visite a página da web que mostrava anteriormente o Ah, erro. Se o método acima não funcionar, certifique-se de seguir exatamente as mesmas etapas para ligue seu Firewall novamente.
Método 12: Use a ferramenta de limpeza oficial do Google Chrome
O oficial Ferramenta de limpeza do Google Chrome ajuda na verificação e remoção de software que pode causar o problema com o cromo, como travamentos, incomuns páginas de inicialização ou barras de ferramentas, anúncios inesperados dos quais você não consegue se livrar ou alterando sua navegação experiência.

Método 13: Criar um novo perfil de usuário para o Chrome
Observação: Certifique-se de que o Chrome esteja completamente fechado, caso não encerre seu processo no Gerenciador de Tarefas.
1. Pressione a tecla Windows + R, digite o seguinte e pressione Enter:
% USERPROFILE% \ AppData \ Local \ Google \ Chrome \ User Data
2. Agora de volta ao Pasta padrão para outro local e, em seguida, exclua esta pasta.

3. Isso excluiria todos os seus dados de usuário do Chrome, favoritos, histórico, cookies e cache.
4. Clique no ícone do seu usuário exibido no canto superior direito próximo ao símbolo de três pontos verticais.

5. Clique no pequena engrenagem em linha com Outras pessoas para abrir a janela Gerenciar Pessoas.

6. Clique no Adicionar pessoa botão presente na parte inferior direita da janela.

7. Digite um nome para o seu novo perfil do Chrome e selecione um avatar para ele. Quando terminar, clique em Adicionar.

Método 14: Desative o modo Sandbox
1. Certifique-se de que o Chrome não está em execução ou abra o Gerenciador de Tarefas e encerre o processo do Google Chrome.
2. Agora encontre o atalho do Chrome em sua área de trabalho, clique com o botão direito nele e selecione Propriedades.
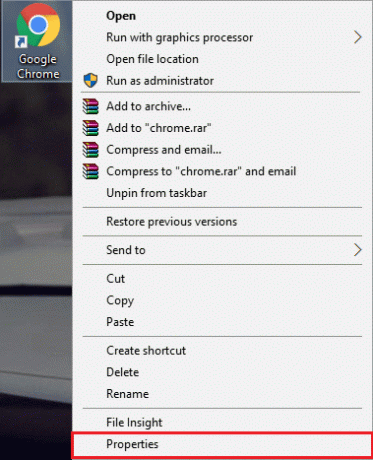
3. Mude para a guia Atalho e add –no-sandbox ou -no-sandbox no campo Destino após as aspas.

Observação: Adicione apenas um espaço vazio após as aspas e, em seguida, -no-sandbox no final.
4. Clique em Aplicar seguido de OK.
5. Abra novamente o Google Chrome a partir deste atalho e ele será aberto com o sandbox desativado.
Método 15: Reinstalar o Chrome
Finalmente, se nenhum dos métodos mencionados acima funcionou e você realmente precisa corrigir o erro Aw Snap do Chrome, considere reinstalar o navegador. Antes de desinstalar o aplicativo, certifique-se de sincronizar seus dados de navegação com sua conta.
1. Modelo Painel de controle na barra de pesquisa e pressione Enter quando a pesquisa retornar para iniciar o painel de controle.

2. No Painel de Controle, clique em Programas e características.

3. Localize o Google Chrome no Janela de programas e recursos e clique com o botão direito nele. Selecione Desinstalar.

4. Um pop-up de controle de conta de usuário solicitando sua confirmação aparecerá. Clique em sim para confirmar sua ação.
5. Reinicie o seu PC e novamente baixe a versão mais recente do Google Chrome.
Recomendado para você:
- Corrigir que o Windows Media Player não consegue reproduzir o arquivo
- Corrigir As propriedades para este item não estão disponíveis
- Como consertar o Windows File Explorer continua se atualizando
- Corrigir erro do Credential Manager 0x80070057 O parâmetro está incorreto
É isso que você conseguiu Corrigir erro Aw Snap no Google Chrome mas se você ainda tiver dúvidas sobre este post, sinta-se à vontade para perguntá-las na seção de comentários.



