Como aumentar a velocidade da Internet WiFi no Windows 10
Miscelânea / / November 28, 2021
O acesso à Internet pode não ser um direito humano fundamental ainda, mas parece uma mercadoria essencial, uma vez que todas as partes do mundo estão virtualmente conectadas ao resto por meio dessa complexa web. No entanto, a velocidade com que as pessoas podem navegar e navegar varia de região para região. Na era das redes 5G, os usuários pararam de pensar na velocidade com que navegam na web. A velocidade da Internet só é levada em consideração quando um vídeo no YouTube começa a ser armazenado em buffer ou quando leva dois segundos extras para um site carregar. Tecnicamente falando, Velocidade da Internet refere-se à velocidade com que os dados ou conteúdo viajam de e para a World Wide Web em seu dispositivo, seja um computador, laptop, tablet ou smartphone. A velocidade da Internet é medida em termos de megabits por segundo (Mbps), que é calculado como o número de bytes por segundo de dados que viaja do dispositivo do usuário para a Internet viz velocidade de upload e da Internet para o dispositivo viz
velocidade de download. Na maior parte, você não pode alterar a velocidade de recepção, mas certamente pode ajustar seu computador para otimizar a velocidade disponível. Então, como aumentar a velocidade da Internet no Windows? Bem, existem algumas maneiras diferentes de maximizá-lo, a maioria das quais gira em torno da alteração da configuração do sistema. Por isso, trazemos a você um guia perfeito sobre como aumentar a velocidade de Internet WiFi no Windows 10.
Conteúdo
- Como aumentar a velocidade da Internet WiFi no Windows 10
- Método 1: Modifique Seu Plano de Internet
- Método 2: Proteja sua conexão Wi-Fi.
- Método 3: Excluir arquivos temporários
- Método 4: Fechar aplicativos de segundo plano que consomem largura de banda.
- Método 5: reativar a conexão de rede
- Método 6: limpar o cache do navegador ou usar um navegador diferente
- Método 7: Remover Limite de Dados
- Método 8: Alterar o limite de largura de banda para o Windows Update
- Método 9: pausar as atualizações do Windows
- Método 10: Desative o Windows Update Service (não recomendado)
Como aumentar a velocidade da Internet WiFi no Windows 10
Como a Internet é um sistema complexo, existem pelo menos algumas dezenas de motivos para seu mau funcionamento. A velocidade da Internet por si só depende de vários fatores, como:
- transferência de tecnologia,
- sua localização geográfica,
- problemas com a configuração do dispositivo e
- o número de pessoas que compartilham uma determinada conexão de rede
tudo isso será retificado neste artigo.
Método 1: Modifique Seu Plano de Internet
Na maioria dos casos, o seu computador não é responsável por conexões lentas com a Internet, o seu plano de dados ou provedor de serviços é o culpado. A maioria dos planos de Internet tem um limite superior e inferior entre os quais está a largura de banda média. Se o limite superior do velocidade da internet fornecido pelo seu plano de dados for inferior ao esperado, você deve:
- considere optar por um plano de internet melhor ou
- trocando seu provedor de serviços de Internet.
Leia também:Acompanhe a velocidade da Internet na barra de tarefas do Windows
Método 2: Proteja sua conexão Wi-Fi
Se você não protegeu seu Wi-Fi com uma senha forte, dispositivos externos indesejados podem se conectar à sua rede Wi-Fi facilmente. Isso também pode resultar em baixa velocidade da Internet devido ao alto consumo de largura de banda. A solução mais simples para este problema é proteja sua conexão Wi-Fi com uma senha forte.
Método 3: Excluir arquivos temporários
Os arquivos temporários destinam-se a suavizar sua experiência digital, mas uma vez que eles se acumulam, eles são igualmente capazes de tornar o seu computador mais lento. Portanto, livrar-se desses arquivos é uma solução rápida e fácil para aumentar a velocidade da Internet, bem como melhorar o desempenho geral dos PCs com Windows 10.
1. Lançar Corre caixa de diálogo pressionando Windows + Rchaves juntos.
2. Modelo % temp% e acertar Digitar. Este comando o levará ao local da pasta onde todos os seus arquivos temporários de dados de aplicativos locais são armazenados, ou seja, C: \ Usuários \ nome de usuário \ AppData \ Local \ Temp.
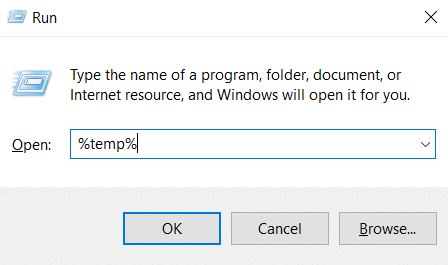
3. pressione Ctrl + A juntas para selecionar todos os arquivos temporários.

4. Bater Shift + Delchaves juntos. Em seguida, clique em sim no prompt de confirmação para excluir permanentemente esses arquivos.

5. Agora, na caixa de diálogo Executar, digite Temp e clique em OK, como mostrado. Você será levado para C: \ Windows \ Temp pasta.
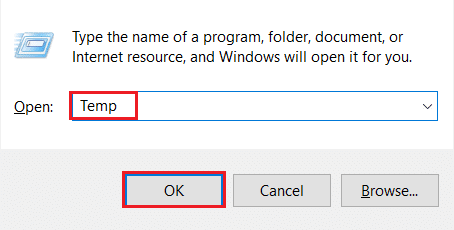
6. Novamente, repita as etapas 3 a 4 para excluir todos os arquivos de backup do sistema armazenados aqui.
Depois de concluir as etapas acima, teste a velocidade da sua internet e verifique se há sinais de melhora.
Leia também:Como excluir arquivos de instalação do Win no Windows 10
Método 4: Fechar Largura de banda Consumindo Fundo Apps
A maioria dos aplicativos precisa da Internet para fazer download, upload e sincronizar arquivos. Poucos aplicativos específicos são notórios por consumir quantidades excessivas de dados em segundo plano, deixando pouco ou nenhum para o resto. Identificando esses aplicativos e reduzindo o consumo de dados em segundo plano, você pode melhorar a velocidade geral da Internet. Para localizar e fechar esses aplicativos de consumo de dados, siga as etapas mencionadas abaixo:
1. pressione Windows + Ichaves juntos para abrir Definições e clique em Rede e Internet, como mostrado.

2. Clique em Uso de dados no painel esquerdo e selecione o seu Rede wi-fi, conforme ilustrado abaixo.
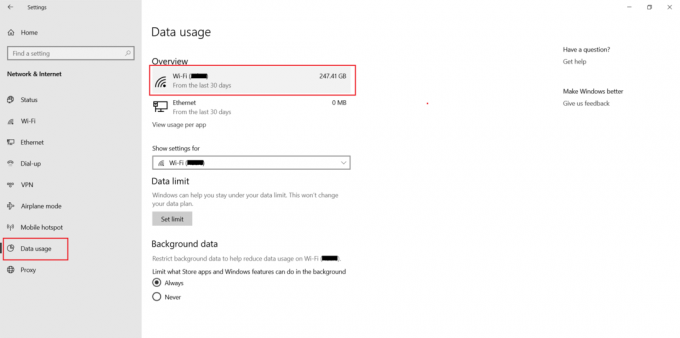
3. Finalmente, você pode ver uma lista de Todos os aplicativos e Uso de dados listados ao lado de cada um.
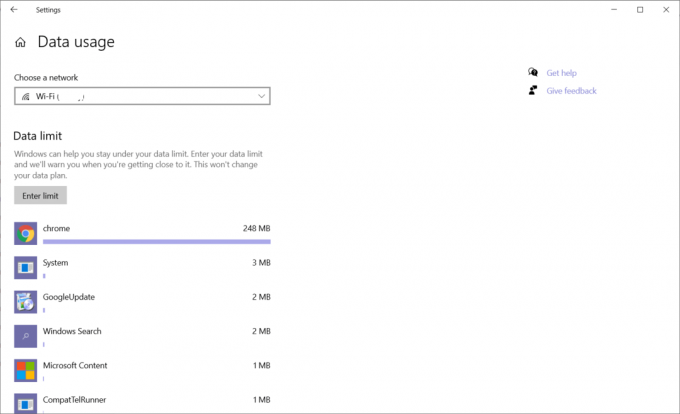
4. Anote os aplicativos que consomem regularmente uma quantidade alarmante de dados.
5. No Definições janela, clique em Privacidade como mostrado.

6. Role para baixo e selecione Aplicativos de fundo do painel esquerdo.

7A. Desligue Deixe os aplicativos rodarem em segundo plano opção, conforme destacado.

7B. Alternativamente, selecione aplicativos individuais e impedi-los de funcionar em segundo plano, desligando os interruptores individuais.

Método 5: reativar a conexão de rede
Quando sua Internet para de funcionar ou não funciona corretamente, reative sua conexão de rede, pois basicamente a redefine sem reiniciar o computador. Veja como aumentar a velocidade da Internet WiFi no Windows 10 reativando sua conexão de rede:
1. pressione janelas Tipo de chave Painel de controle e clique em Abrir, como mostrado.

2. Definir Exibir por> categoria e clique em Rede e Internet, como descrito.
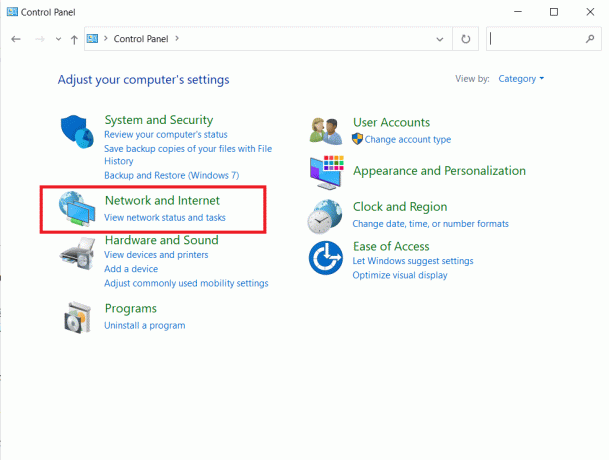
3. Agora, clique no Centro de rede e compartilhamento opção.
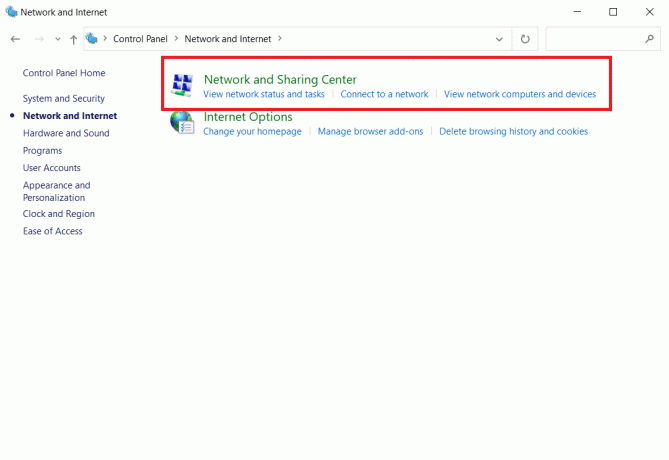
4. Aqui, selecione Alterar as configurações do adaptador na barra esquerda.

5. Clique com o botão direito em Wi-fi opção e selecione Desabilitar, conforme destacado abaixo.

6. Espere o ícone virar Cinza. Em seguida, clique com o botão direito em Wi-fi novamente e escolha Permitir desta vez.

Leia também:Como economizar largura de banda no Windows 10
Método 6: limpar o cache do navegador ou usar um navegador diferente
- Se a velocidade da sua internet estiver boa, mas o navegador estiver lento, a alteração do navegador pode resolver o problema. Você pode usar outros navegadores da Web que são mais rápidos. O Google Chrome é o navegador da web mais rápido e popular, mas usa muita memória. Então você pode mudar para Microsoft Edge ou Mozilla Firefox para surfar na internet.
- Além disso, você pode limpe o cache e os cookies do seu navegador. Siga nosso artigo sobre Como limpar cache e cookies no Google Chrome aqui.
Método 7: Remover Limite de Dados
Limite de dados é um recurso que permite definir um limite para o uso de dados da Internet. Se você tiver esse recurso habilitado, sua velocidade de internet pode diminuir depois que você exceder o limite predefinido. Portanto, desativá-lo resultará em velocidades de upload e download mais rápidas. Veja como aumentar a velocidade da Internet WiFi removendo o Limite de dados no Windows 10:
1. Vamos para Configurações> Rede e segurança> Uso de dados conforme instruído em Método 4.
2. Debaixo Limite de dados seção, clique em Remover limite botão.

3. Clique em Retirar no prompt de confirmação também.

4. Clique em Status no painel esquerdo e clique em Alterar propriedades de conexão no painel direito, conforme destacado abaixo.

5. Role para baixo e desative a opção marcada Definir como conexão medida.

Assim que este recurso for desativado, sua conexão de rede não será mais restrita.
Leia também:Conexão lenta com a Internet? 10 maneiras de acelerar sua Internet!
Método 8: Alterar o limite de largura de banda para o Windows Update
O Windows 10 oferece a opção de definir um limite para a largura de banda a ser usada para atualizações. Este limite é aplicável para atualização de aplicativos e sistemas operacionais Windows. Sua conexão com a Internet pode não funcionar corretamente quando o referido limite for atingido. Portanto, verifique o limite de largura de banda atual, se houver, e modifique-o, se necessário, da seguinte forma:
1. pressione Windows + Ichaves juntos para abrir Definições e selecione Atualização e segurança.
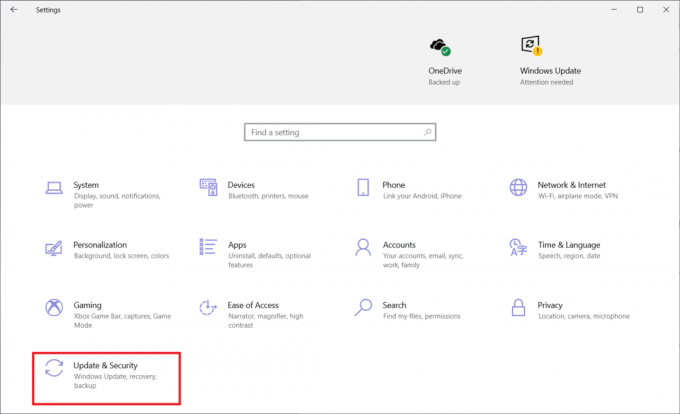
2. Clique em Otimização de entrega e selecione Opções avançadas como mostrado.

3. No Opções avançadas janela, escolha
- definir Largura de banda absoluta ou Porcentagem de largura de banda medida debaixo Configurações de download.
- definir Limite de upload mensal & uso de largura de banda limite sob Configurações de upload seção.
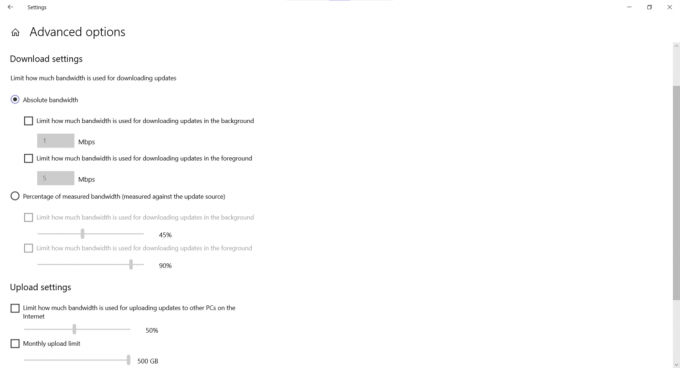
Assim que os limites forem alterados, teste a velocidade da sua internet e procure as alterações.
Método 9: pausar as atualizações do Windows
Atualizações aleatórias e automáticas do sistema operacional são odiadas por todos os usuários do Windows. Pausar essas atualizações pode parecer drástico, no início, mas, toda vez que a Microsoft lança uma nova atualização, elas são baixadas diretamente em segundo plano. O processo de download consome uma quantidade alarmante de dados, capaz de reduzir a velocidade da internet. Felizmente, você pode pausar facilmente essas atualizações e aumentar a velocidade da Internet WiFi em algumas etapas fáceis:
1. Vamos para Configurações>Atualização e segurança, como anteriormente.
2. Clique em Opções avançadas.

3. Finalmente, em Pausar atualizações seção, escolha qualquer dia adequado na Selecione a data lista suspensa.
Observação: Você pode pausar as atualizações de um mínimo de 1 dia a período máximo de 35 dias.
Dica profissional: Você pode estender essa configuração seguindo este método novamente.

Isso interromperá a atualização do Windows e aumentará a velocidade da Internet por um período limitado.
Leia também:Por que minha Internet continua desconectando a cada poucos minutos?
Método 10: Desative o Windows Update Service (não recomendado)
Apesar de não recomendarmos desativar o serviço de atualização do Windows, é sempre uma boa ideia manter o sistema atualizado, mas pode aumentar a velocidade da Internet por enquanto.
Observação: Certifique-se de ligá-lo novamente após concluir o trabalho.
1. pressione janelas Tipo de chave Serviços e clique em Abrir.
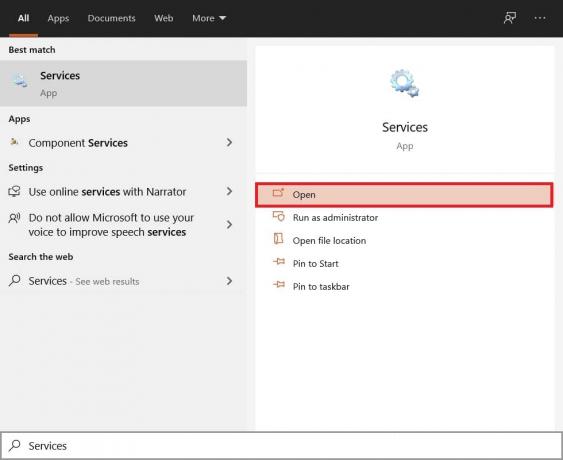
2. Clique com o botão direito em atualização do Windows e selecione Propriedades.

3. No Em geral guia, altere o Tipo de inicialização para Desabilitado e clique em Pare botões mostrados em destaque.

4. Clique em Aplicar> OK para salvar essas alterações.
Dica profissional: Para reiniciá-lo, vá para Propriedades do Windows Update janela, conjunto Habilitado Como Tipo de inicializaçãoe clique no Começar botão.
Recomendado:
- Por que o Windows 10 é uma merda?
- 7 maneiras de consertar o computador que continua travando
- 8 maneiras de consertar a instalação do Windows 10 travada
- Corrigir erro de dispositivo não migrado no Windows 10
Esperamos que este guia tenha sido útil e que você tenha aprendido como aumentar a velocidade da Internet WiFi. Deixe-nos saber qual método funcionou melhor para você. Além disso, se você tiver dúvidas ou sugestões sobre este artigo, sinta-se à vontade para colocá-las na seção de comentários.



