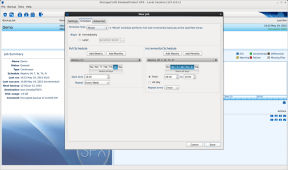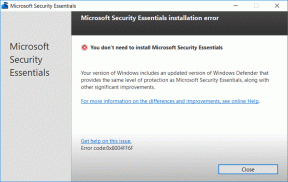O que é Usoclient e como desativar o pop-up Usoclient.exe
Miscelânea / / November 28, 2021
As atualizações do Microsoft Windows são essenciais, pois corrigem bugs e brechas de segurança no Windows. Mas às vezes essas atualizações tornam o Windows instável e criam mais problemas do que a atualização deveria corrigir. E um desses problemas que é criado por Atualização do Windows é o brief usoclient.exe Pop-up CMD na inicialização. Agora, a maioria das pessoas pensa que esse pop-up usoclient.exe aparece porque o sistema está infectado por um vírus ou malware. Mas não se preocupe, pois o Usoclient.exe não é um vírus e simplesmente aparece devido a Agendador de tarefas.
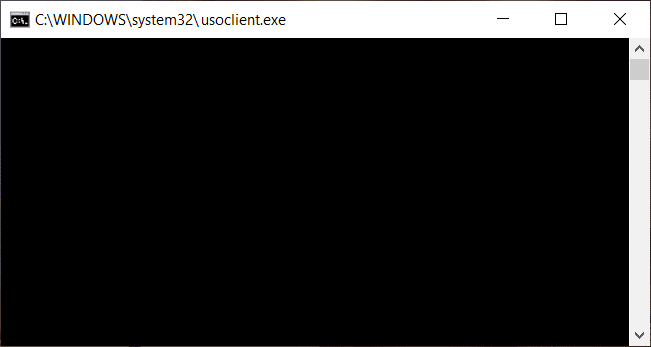
Agora, se o usoclient.exe aparecer apenas algumas vezes e não durar muito, você pode ignorar totalmente o problema. Mas se o pop-up durar muito e não desaparecer, isso é um problema e você precisa corrigir a causa subjacente para se livrar do pop-up usoclient.exe. Portanto, sem perder tempo, vamos ver O que é usoclient.exe e como você desativa o usoclient.exe na inicialização com a ajuda do tutorial listado abaixo.
Conteúdo
- O que é Usoclient.exe?
- O Usoclient.exe é um vírus?
- Posso excluir o Usoclient.exe?
- Como desativar o Usoclient.exe?
- 3 maneiras de desativar o UsoClient.exe no Windows 10
- Método 1: desative o Usoclient.exe usando o Agendador de tarefas
- Método 2: Desative o Usoclient.exe usando o Editor de Diretiva de Grupo
- Método 3: Desative o Usoclient.exe usando o Editor do Registro
O que é Usoclient.exe?
Usoclient significa Update Session Orchestra. Usoclient é a substituição do Windows Update Agent no Windows 10. É um componente do Windows 10 Update e, naturalmente, sua principal tarefa é verificar automaticamente se há novas atualizações no Windows 10. Como o usoclient.exe substituiu o Windows Update Agent, ele precisa lidar com todas as tarefas de Agente de atualização do Windows como para instalar, verificar, pausar ou retomar a atualização do Windows.
O Usoclient.exe é um vírus?
Conforme discutido acima, o usoclient.exe é um arquivo executável muito legítimo associado às atualizações do Windows. Mas, em alguns casos, um infecção por vírus ou malware também é capaz de criar pop-ups para dificultar a experiência do usuário ou criar problemas desnecessários. Portanto, é importante verificar se o pop-up usoclient.exe é realmente causado pelo cliente USO do Windows Update ou devido a uma infecção por vírus ou malware.
Para verificar se o pop-up que está aparecendo é Usoclient.exe ou não, siga as etapas abaixo:
1. Abra o Gerenciador de Tarefas pesquisando-o usando a barra de pesquisa ou pressione Teclas Shift + Ctrl + Esc juntas.

2. Assim que você clicar no botão Enter, a janela do Gerenciador de Tarefas será aberta.
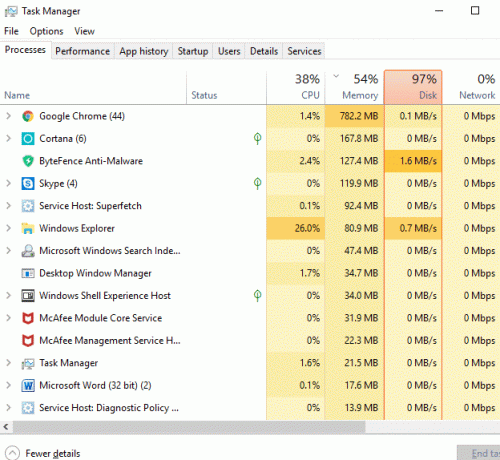
3. Na guia de processos, procure o processo Usoclient.exe rolando pela lista de processos.
4. Assim que encontrar o usoclient.exe, clique com o botão direito nele e selecione “Abrir local do Ficheiro“.
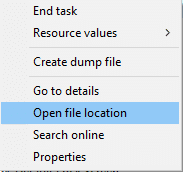
5. Se a localização do arquivo que abre for C: / Windows / System32 então significa que você está seguro e não há nenhum dano ao seu sistema.
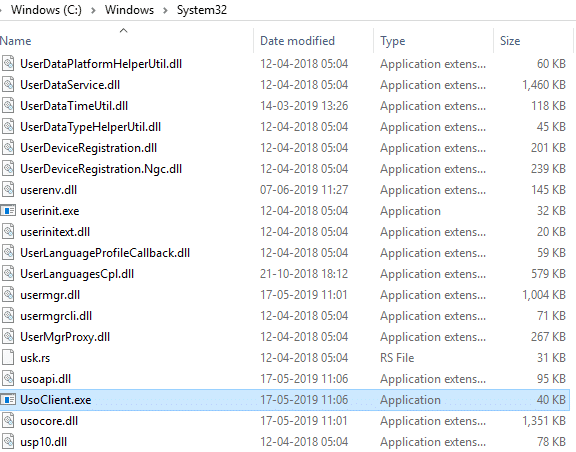
6. Mas se a localização do arquivo for aberta em qualquer outro lugar, é certo que o seu sistema está infectado por vírus ou malware. Nesse caso, você precisa executar um software antivírus poderoso que fará a varredura e removerá a infecção por vírus de seu sistema. Se você não tem um, pode verificar nosso artigo detalhado para executar o Malwarebytes para remover vírus ou malware de seu sistema.
Mas e se o popup Usoclient.exe for realmente causado pelo Windows Update, então seu instinto natural será remover o UsoClient.exe do seu PC. Então agora veremos se é uma boa ideia deletar ou não o UsoClient.exe da sua pasta do Windows.
Posso excluir o Usoclient.exe?
Se o pop-up Usoclient.exe estiver aparecendo na tela por um longo tempo e não desaparecer facilmente, obviamente você precisa tomar alguma providência para resolver o problema. Mas excluir o Usoclient.exe não é aconselhável, pois pode desencadear algum comportamento indesejado do Windows. Como o Usoclient.exe é um arquivo de sistema usado ativamente pelo Windows 10 no dia a dia, mesmo que você exclua o arquivo do sistema, o sistema operacional recriará o arquivo na próxima inicialização. Resumindo, não há motivo para excluir o arquivo Usoclient.exe, pois isso não resolverá o problema do pop-up.
Portanto, você precisa encontrar uma solução que consertará a causa subjacente do pop-up USoclient.exe e resolverá esse problema por completo. Agora, a melhor maneira de fazer isso é simplesmente desative o Usoclient.exe em seu sistema.
Como desativar o Usoclient.exe?
Existem vários métodos pelos quais você pode desabilitar facilmente o Usoclient.exe. Mas antes de ir em frente e desabilitar o Usoclient.exe, é importante entender que ao desabilitá-lo você está impedindo que o seu computador permaneça atualizado com as atualizações mais recentes do Windows que tornarão seu sistema mais vulnerável, pois você não poderá instalar atualizações de segurança e patches lançados por Microsoft. Agora, se você concordar com isso, poderá prosseguir com os métodos abaixo para desabilitar o Usoclient.exe
3 maneiras de desativar o UsoClient.exe no Windows 10
Antes de continuar, certifique-se de criar um ponto de restauração apenas no caso de algo dar errado.
Método 1: desative o Usoclient.exe usando o Agendador de tarefas
Você pode desativar o pop-up Usoclient.exe para que apareça em sua tela usando o Agendador de tarefas. Para isso, siga as etapas abaixo:
1. Pressione a tecla Windows + R e digite taskschd.msc e pressione Enter para abrir o Agendador de Tarefas.

2. Navegue até o caminho abaixo na janela do Agendador de tarefas:
Biblioteca do Agendador de Tarefas> Microsoft> Windows> UpdateOrchestrator

3. Uma vez que você alcançou o caminho selecionado, clique em UpdateOrchestrator.
4. Agora, no painel da janela do meio, clique com o botão direito do mouse no Agendar varredura opção e selecione Desabilitar.
Observação: Ou você pode clicar na opção Agendar verificação para selecioná-la e, no painel direito, clicar em Desativar.
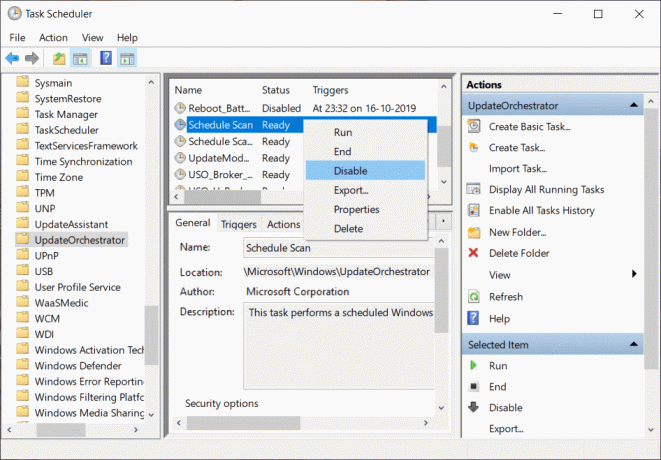
5. Feche a janela do Agendador de tarefas e reinicie o PC para salvar as alterações.
Depois que o computador reiniciar, você notará que o O pop-up Usoclient.exe não aparecerá mais na tela.
Método 2: Desative o Usoclient.exe usando o Editor de Diretiva de Grupo
Você pode desativar o pop-up Usoclient.exe para que apareça em sua tela usando o Editor de Diretiva de Grupo. Este método só funciona para a versão do Windows 10 Pro, Education e Enterprise edition, se você estiver no Windows 10 Home, será necessário instalar Gpedit.msc em seu sistema ou você pode ir diretamente para o próximo método.
Vamos ver como desativar o reinício automático para atualizações automáticas abrindo o seu Editor de Política de Grupo:
1. Pressione a tecla Windows + R e digite gpedit.msc e pressione Enter.

2. Agora navegue até o seguinte local no Editor de Política de Grupo:
Configuração do computador> Modelos administrativos> Componentes do Windows> Windows Update
3.Selecione atualização do Windows no painel direito da janela e clique duas vezes em “Sem reinicialização automática com usuários conectados para instalações de atualizações automáticas programadas“.
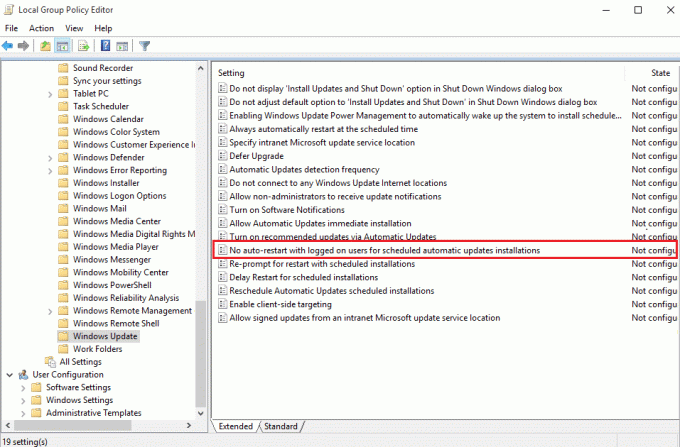
4. Em seguida, Permitir a Sem reinicialização automática com usuários conectados para configuração de instalações de atualizações automáticas agendadas.
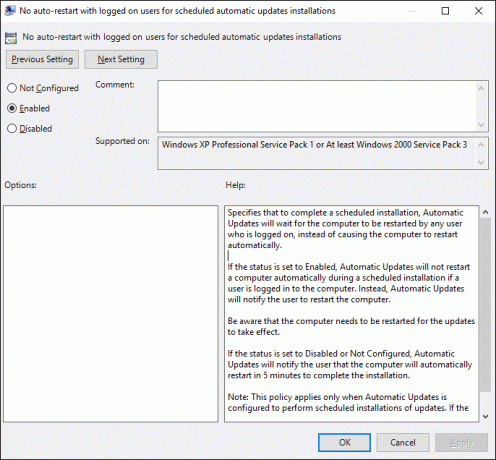
5. Clique em Aplicar seguido de OK.
6. Feche o Editor de Política de Grupo e reinicie o PC.
Método 3: Desative o Usoclient.exe usando o Editor do Registro
Você também pode usar o Editor do Registro para desativar o pop Usoclient.exe na inicialização. Este método envolve a criação de um valor Dword de 32 bits denominado NoAutoRebootWithLoggedOnUsers.
Para usar o Editor do Registro para desativar o Usiclient.exe, siga as etapas abaixo:
1. Pressione a tecla Windows + R e digite regedit e pressione Enter.

2. Agora navegue até a seguinte pasta no Editor do Registro:
HKEY_LOCAL_MACHINE \ SOFTWARE \ Policies \ Microsoft \ Windows \ WindowsUpdate \ AU

3. Clique com o botão direito no Pasta AU e selecione Novo> Valor DWORD (32 bits).

4. Nomeie este DWORD recém-criado como NoAutoRebootWithLoggedOnUsers.
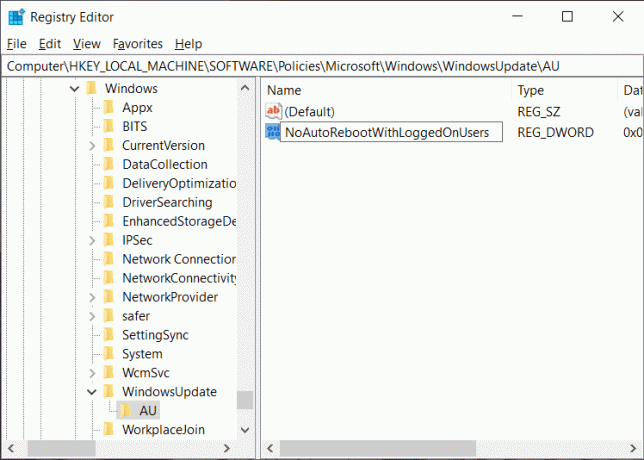
5.Clique duas vezes em NoAutoRebootWithLoggedOnUsers e defina seu valor como 1 inserindo 1 no campo Dados do valor.
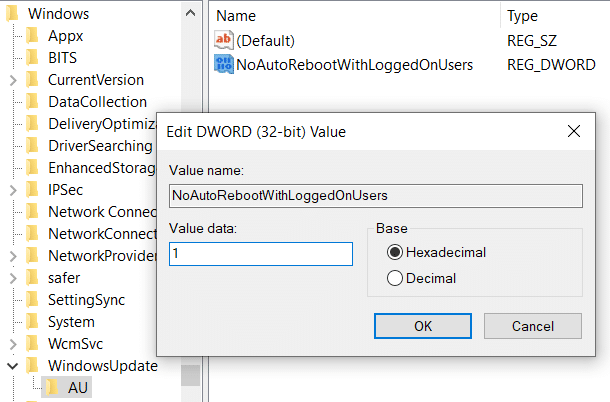
6. Clique em OK e feche o Editor do Registro.
7. Reinicie o seu PC para salvar as alterações e depois que o computador for reiniciado, você descobrirá que o A janela pop-up do Usoclient.exe não estará mais visível.
Portanto, da próxima vez que você vir o pop-up USOClient.exe na inicialização, não precisa se alarmar, a menos que o pop-up permaneça lá e entre em conflito com a inicialização do Windows. Se o pop-up causar problemas, você pode usar qualquer um dos métodos acima para desativar o Usoclient.exe e permitir que ele não interfira na inicialização do sistema.
Recomendado:
- Corrigir erro de falha de execução do servidor do Windows Media Player
- Como conectar um dispositivo Bluetooth no Windows 10
- Corrigir Não consigo imprimir arquivos PDF do Adobe Reader
- Como formatar o disco rígido no Windows 10
Espero que as etapas acima tenham ajudado você Desative o Usoclient.exe no Windows 10 mas se você ainda tiver alguma dúvida sobre este guia, sinta-se à vontade para perguntar na seção de comentários.