Como fazer backup e restaurar drivers de dispositivo no Windows 10
Miscelânea / / November 28, 2021
Se você reinstalar o Windows, precisará baixar e reinstalar os drivers novamente. O problema é que você pode ter perdido o CD / DVD ou o backup do driver do dispositivo está ausente. Alguns desses drivers de dispositivo não são mais compatíveis com seu sistema; portanto, você precisa encontrar uma maneira de exportar todos os seus drivers mais recentes em um local seguro e este tutorial verá uma maneira de fazer backup dos seus drivers de dispositivo.

Além disso, é sempre uma boa ideia fazer backup dos drivers do dispositivo antes de fazer uma instalação limpa do Windows. Se você tiver o backup, poderá restaurar facilmente qualquer um desses drivers em seu sistema, quando a necessidade persistir. De qualquer forma, sem perder tempo, vamos ver Como fazer backup e restaurar drivers de dispositivo no Windows 10 com a ajuda do tutorial listado abaixo.
Conteúdo
- Como fazer backup e restaurar drivers de dispositivo no Windows 10
- Método 1: Faça backup de todos os drivers de dispositivo usando o prompt de comando
- Método 2: Faça backup de todos os drivers de dispositivo no Windows 10 usando PowerShell
- Método 3: Restaure os drivers de dispositivo do backup no Windows 10
Como fazer backup e restaurar drivers de dispositivo no Windows 10
Tenha certeza de criar um ponto de restauração apenas no caso de algo dar errado.
Método 1: Faça backup de todos os drivers de dispositivo usando o prompt de comando
1. Abra o prompt de comando. O usuário pode realizar esta etapa procurando por ‘Cmd’ e pressione Enter.

2. Digite o seguinte comando em cmd e pressione Enter:
dism / online / export-driver / destino: ”folder_location”

Observação: Substitua folder_location pelo caminho completo real da pasta para exportar todos os drivers de dispositivo. Por exemplo dism / online / export-driver / destino: ”E: \ Backup de Drivers”
3. Assim que a exportação for concluída, feche o prompt de comando.
4. Agora navegue até o local da pasta especificado acima (E: \ Backup de Drivers), e você verá todos os backups de drivers de dispositivo.
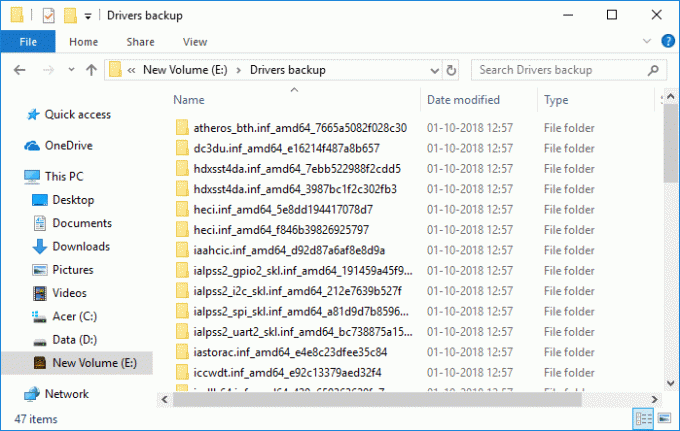
Método 2: Faça backup de todos os drivers de dispositivo no Windows 10 usando PowerShell
1. Modelo Powershell na pesquisa do Windows e, em seguida, clique com o botão direito do mouse no PowerShell e selecione Executar como administrador.

2. Agora digite o seguinte no comando e pressione Enter:
Export-WindowsDriver -Online -Destino G: \ backup

Observação: G: \ backup é o diretório de destino onde todos os drivers seriam copiados se você quiser algum outro local ou tenha outra letra de driver para digitar as alterações no comando acima e pressione Enter.
3. Este comando permitiria ao Powershell começar a exportar os drivers para o local acima, que você especificou, e aguardar a conclusão do processo.
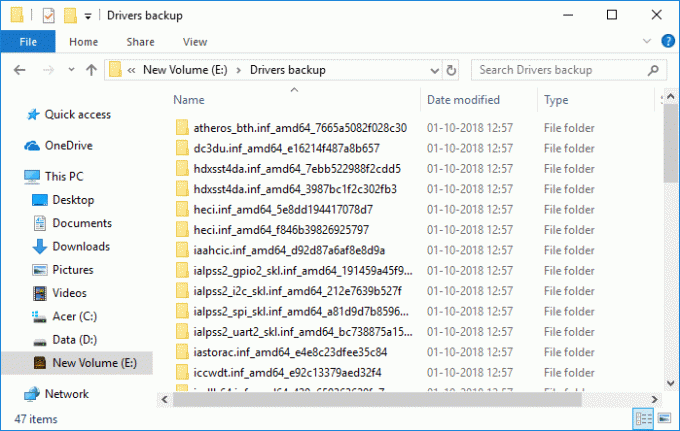
Método 3: Restaure os drivers de dispositivo do backup no Windows 10
1. Pressione a tecla Windows + R e digite devmgmt.msc e pressione Enter.

2. Clique com o botão direito no dispositivo você deseja restaurar o driver para, em seguida, selecione Atualize o driver.

3. Na próxima tela, selecione “Procure software de driver em meu computador“.

4. Clique em "Navegar”E navegue até a pasta onde você tem o backup dos drivers do dispositivo.


5. Certifique-se de marcar “Incluir subpasta”E clique em Próximo.
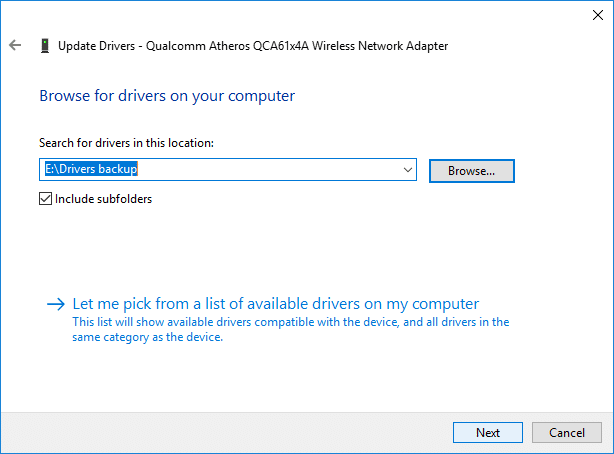
6. O Device Manage irá procurar automaticamente o driver do dispositivo na pasta acima e, se for uma versão mais recente, será instalado.
7. Assim que terminar de restaurar o driver do dispositivo, feche tudo.
Recomendado:
- 3 maneiras de alterar a letra da unidade no Windows 10
- Como adicionar Let’s Encrypt SSL ao domínio personalizado MaxCDN
- Corrigir barra de tarefas do Windows 10 que não está escondendo
- Como remover ou ocultar a letra da unidade no Windows 10
É isso que você aprendeu com sucesso Como fazer backup e restaurar drivers de dispositivo no Windows 10 mas se você ainda tiver dúvidas sobre este tutorial, fique à vontade para perguntá-las na seção de comentários.



