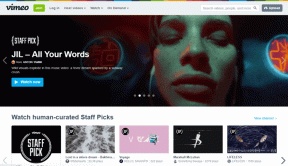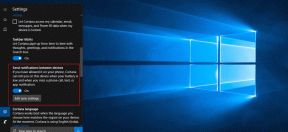Corrigir nenhum som de fone de ouvido no Windows 10
Miscelânea / / November 28, 2021
Se você atualizou recentemente para o Windows 10 ou mesmo se instalou a nova Atualização para Criadores do Windows 10, você deve estar ciente de um novo problema em que você não consegue ouvir nenhum som nos fones de ouvido, não se preocupe, pois hoje veremos como resolver esse problema. O principal problema é que você consegue ouvir o som do alto-falante do laptop, mas não há som assim que você conecta os fones de ouvido. Os fones de ouvido também são detectados quando você os conecta ao conector de fone de ouvido, mas o único problema é que você não ouve nada com os fones de ouvido.

Existem muitos motivos pelos quais esse problema ocorre, como drivers corrompidos ou desatualizados, um problema com o formato de som padrão, aprimoramentos de áudio, modo exclusivo, serviço de áudio do Windows, etc. Então, sem perder tempo, vamos ver como realmente corrigir Nenhum som de um fone de ouvido no Windows 10 com a ajuda do guia de solução de problemas listado abaixo.
Conteúdo
- Corrigir nenhum som de fone de ouvido no Windows 10
- Método 1: desative a detecção de conector do painel frontal
- Método 2: Desativar aprimoramentos de áudio
- Método 3: definir fone de ouvido como o dispositivo padrão
- Método 4: execute o solucionador de problemas de áudio do Windows
- Método 5: iniciar os serviços de áudio do Windows
- Método 6: desative o modo exclusivo
- Método 7: Reinstale o driver da placa de som
- Método 8: Atualizar o driver da placa de som
- Método 9: Use Adicionar legado para instalar drivers para oferecer suporte a placa de som mais antiga
- Método 10: Desinstalar o driver de áudio de alta definição Realtek
Corrigir nenhum som de fone de ouvido no Windows 10
Tenha certeza de criar um ponto de restauração apenas no caso de algo dar errado.
Método 1: desative a detecção de conector do painel frontal
Se você instalou o software Realtek, abra o Realtek HD Audio Manager e verifique o “Desativar detecção de entrada do painel frontal”Opção, nas configurações do conector no painel do lado direito. Os fones de ouvido e outros dispositivos de áudio funcionam sem problemas.

Método 2: Desativar aprimoramentos de áudio
1. Clique com o botão direito no Ícone de alto-falante na barra de tarefas e selecione Som.

2. Em seguida, na guia Reprodução, clique com o botão direito em alto-falantes e selecione Propriedades.

3. Mudar para o Guia de melhorias e marque a opção 'Desativar todos os aprimoramentos.'

4. Clique em Aplicar, seguido de OK e reinicie o PC para salvar as alterações.
Método 3: definir fone de ouvido como o dispositivo padrão
1. Clique com o botão direito no Ícone de volume na barra de tarefas e selecione Dispositivos de reprodução.

2. Selecione seu fones de ouvido em seguida, clique com o botão direito nele e selecione Definir como dispositivo padrão.

3. Se você não conseguiu encontrar seus fones de ouvido, é provável que ele esteja desativado, vejamos como ativá-lo.
5. Volte novamente para a janela Dispositivos de reprodução e clique com o botão direito em uma área vazia dentro dela e selecione Mostrar dispositivos desativados.

6. Agora, quando seus fones de ouvido aparecerem, clique com o botão direito sobre eles e selecione Permitir.
7. Novamente clique com o botão direito nele e selecione Definir como dispositivo padrão.

8. Em alguns casos, não há opção de fone de ouvido; nesse caso, você precisa definir Alto-falantes como dispositivo padrão.
9. Clique em Aplicar, seguido de OK.
10. Reinicie o seu PC para salvar as alterações e veja se você consegue Corrigir a falta de som de um fone de ouvido no Windows 10.
Método 4: execute o solucionador de problemas de áudio do Windows
1. Abra o painel de controle e na caixa de pesquisa digite “solução de problemas.”

2. Nos resultados da pesquisa, clique em Solução de problemas e então selecione Hardware e som.

3. Agora na próxima janela, clique em “Reproduzindo Áudio”Dentro da subcategoria Sound.
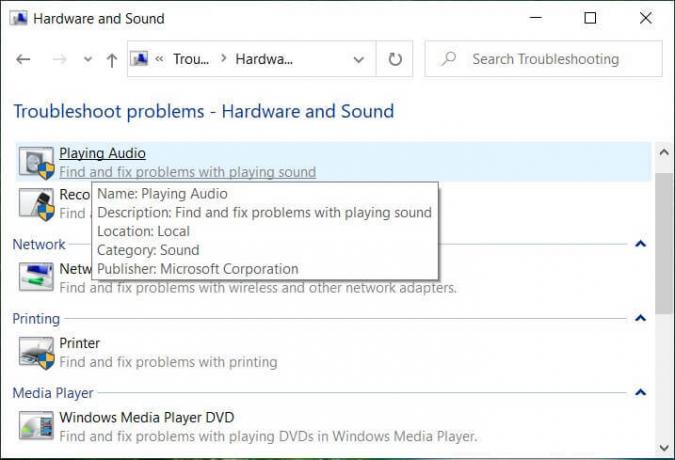
4. Por fim, clique Opções avançadas na janela Reproduzindo Áudio e marque “Aplicar reparos automaticamente”E clique em Avançar.

5. O solucionador de problemas diagnosticará automaticamente o problema e perguntará se você deseja aplicar a correção ou não.
6. Clique em Aplicar esta correção e reiniciar para aplicar as alterações e ver se você é capaz de Corrigir a falta de som de um fone de ouvido no Windows 10.
Método 5: iniciar os serviços de áudio do Windows
1. pressione Tecla Windows + R então digite services.msc e pressione Enter para abrir a lista de serviços do Windows.

2. Agora localize os seguintes serviços:
Windows Audio Windows Audio Endpoint Builder Plug and Play

3. Certifique-se de que eles Tipo de inicialização está configurado para Automático e os serviços são Correndo, de qualquer forma, reinicie todos eles mais uma vez.

4. Se o tipo de inicialização não for automático, clique duas vezes nos serviços e na janela de propriedades defina-os como Automático.

5. Certifique-se de que o acima os serviços são verificados em msconfig.exe

6. Reiniciar seu computador para aplicar essas alterações.
Método 6: desative o modo exclusivo
1. Clique com o botão direito no Ícone de volume na barra de tarefas e selecione Dispositivos de reprodução.

2. Agora clique com o botão direito em seus alto-falantes e selecione Propriedades.

3. Mude para a guia Avançado e desmarque o seguinte no modo exclusivo:
Permitir que os aplicativos assumam o controle exclusivo deste dispositivo
Dê prioridade aos aplicativos de modo exclusivo

4. Em seguida, clique em Aplicar seguido de OK.
5. Reinicie o seu PC para salvar as alterações e veja se você consegue Corrigir a falta de som de um fone de ouvido no Windows 10.
Método 7: Reinstale o driver da placa de som
1. Pressione a tecla Windows + R e digite devmgmt.msc e pressione Enter para abrir o Gerenciador de Dispositivos.

2. Expandir Controladores de som, vídeo e jogos em seguida, clique com o botão direito em Dispositivo de áudio (Dispositivo de áudio de alta definição) e selecione Desinstalar.

Observação: Se a placa de som estiver desativada, clique com o botão direito e selecione Permitir.

3. Em seguida, marque “Exclua o software do driver para este dispositivo”E clique em Ok para confirmar a desinstalação.

4. Reinicialize o PC para salvar as alterações e o Windows instalará automaticamente os drivers de som padrão.
Método 8: Atualizar o driver da placa de som
1. Pressione a tecla Windows + R e digite devmgmt.msc e pressione Enter.
2. Expandir Controladores de som, vídeo e jogos em seguida, clique com o botão direito em Dispositivo de áudio (Dispositivo de áudio de alta definição) e selecione Atualizar driver.

3. Selecione “Procure automaticamente por software de driver atualizado” e deixe-o instalar os drivers apropriados.

4. Reinicie o seu PC e veja se você pode Corrigir nenhum som de fone de ouvido no Windows 10, se não, continue.
5. Mais uma vez, volte ao Gerenciador de Dispositivos, clique com o botão direito do mouse em Dispositivo de Áudio e selecione Atualizar driver.
6. Desta vez, selecione “Procure no meu computador o software do driver.”

7. Em seguida, clique em “Deixe-me escolher em uma lista de drivers disponíveis em meu computador.”

8. Selecione os drivers mais recentes da lista e clique em Avançar.
9. Aguarde a conclusão do processo e reinicie o PC.
Método 9: Use Adicionar legado para instalar drivers para oferecer suporte a placa de som mais antiga
1. Pressione a tecla Windows + R e digite devmgmt.msc e pressione Enter para abrir o Gerenciador de Dispositivos.

2. No Gerenciador de Dispositivos, selecione Controladores de som, vídeo e jogos e então clique em Ação> Adicionar hardware legado.

3. No Bem-vindo ao Assistente para adicionar hardware clique em Avançar.

4. Clique em Avançar, selecione ‘Procure e instale o hardware automaticamente (recomendado).’

5. Se o assistente não encontrou nenhum novo hardware, em seguida, clique em Avançar.

6. Na próxima tela, você deve ver um lista de tipos de hardware.
7. Role para baixo até encontrar Controladores de som, vídeo e jogos opção então destaque-o e clique em Avançar.

8. Agora selecione o fabricante e o modelo do placa de som e clique em Avançar.

9. Clique em Avançar para instalar o dispositivo e clique em Concluir quando o processo for concluído.
10. Reinicialize seu sistema para salvar as alterações. Verifique novamente se você pode Corrigir a falta de som de um fone de ouvido no Windows 10.
Método 10: Desinstalar o driver de áudio de alta definição Realtek
1. Modelo ao controle na Pesquisa do Windows e depois em Painel de controle.

2. Clique em Desinstalar um programa e, em seguida, procure por Entrada do driver de áudio de alta definição Realtek.

3. Clique com o botão direito e selecione Desinstalar.

4. Reinicie o seu PC e abra o Gerenciador de Dispositivos.
5. Clique em Ação e em “Procure por alterações de hardware.”

6. Seu sistema irá automaticamente instale o driver de áudio de alta definição Realtek novamente.
Recomendado:
- Corrigir congelamentos de reprodução de vídeo no Windows 10
- Corrigir visualizações em miniatura que não aparecem no Windows 10
- Remova o botão Enviar um Sorriso do Internet Explorer
- Corrigir a biblioteca de mídia do Windows Media Player corrompida erro
É isso que você conseguiu Corrigir nenhum som de fone de ouvido no Windows 10 mas se você ainda tiver alguma dúvida sobre esta postagem, sinta-se à vontade para perguntar na seção de comentários.