Corrigir erro de inserção de credenciais de rede no Windows 10
Miscelânea / / November 28, 2021
Corrigir erro de inserção de credenciais de rede no Windows 10: Se você é um usuário do Windows, deve ter visto o pop-up “Credenciais de rede”, uma tela de segurança que pede para você inserir seu nome de usuário e senha de login para Windows /Conta Microsoft. A janela de credenciais de rede é exibida quando você tenta se conectar a mais de um PC para compartilhar alguns arquivos ou acessar alguns dados. A tela de credenciais de rede certifica-se de que você não tem permissão para compartilhar ou obter acesso aos dados de outro sistema até e a menos que você verifique a si mesmo usando as credenciais de login.
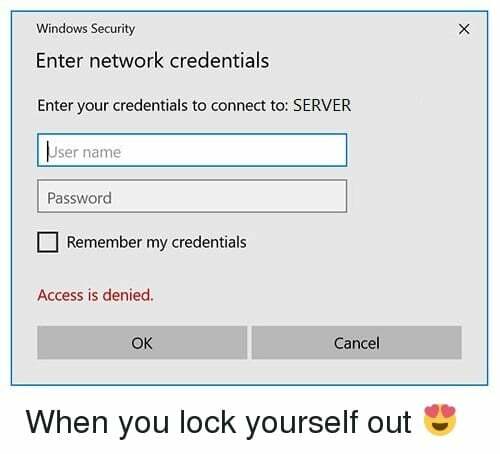
O pop aparece devido à preocupação de segurança dos usuários, que garantem que sua privacidade e dados sejam protegidos. Como esse recurso é muito importante, ele é habilitado por padrão. Em linguagem leiga, se você quiser acessar os dados e arquivos do computador de outros usuários, precisará ter credenciais de rede para fazer o login e verificar a si mesmo. Portanto, se você estiver enfrentando o erro de inserir credenciais de rede no Windows 10, não se preocupe, pois neste guia você encontrará vários métodos para
resolver totalmente o problema.Conteúdo
- Corrigir erro de inserção de credenciais de rede no Windows 10
- Método 1 - Nome de usuário e senha da conta Microsoft
- Método 2 - permitir que o Windows gerencie as conexões do grupo doméstico
- Método 3 - Verifique se seus endereços IP foram mencionados corretamente
- Método 4 - Digite o nome do computador
- Método 5 - Remover PIN
- Método 6 - Adicionar credenciais de rede do computador de outra pessoa ao Gerenciador de credenciais
Corrigir erro de inserção de credenciais de rede no Windows 10
Tenha certeza de criar um ponto de restauração apenas no caso de algo dar errado.
Método 1 - Nome de usuário e senha da conta Microsoft
Normalmente, o nome de usuário e a senha da conta da Microsoft são usados para acessar quase todos os dispositivos e serviços da Microsoft. Com esse nome de usuário e senha, você poderá acessar a maioria dos arquivos, fotos e dados. Observou-se que, ao solicitar credenciais de rede, você pode tentar usar o nome de usuário e senha da conta da Microsoft em vez do nome de usuário e senha da conta local.
Método 2 - Permitir que o Windows gerencie as conexões do grupo doméstico
Homegroup é um recurso do Windows 10 que permite que dispositivos compartilhem recursos com outros dispositivos na rede local. Se este recurso estiver desativado, você enfrentará o Digite o erro de credenciais de rede no Windows 10. Mas não se preocupe, você pode ativar esse recurso facilmente seguindo o guia abaixo:
1. Pesquise “Configurações de compartilhamento avançadas”Na barra de pesquisa do Windows e clique em Gerenciar configurações de compartilhamento avançadas.
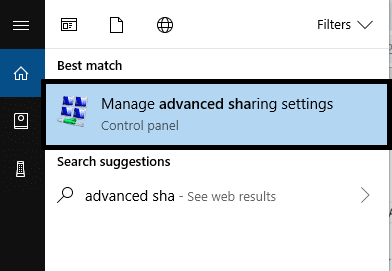
2. Clique na seta para baixo para expandir o Privado seção.
3. Agora marca de verificação “Permitir que o Windows gerencie conexões de grupos domésticos (recomendado)“.
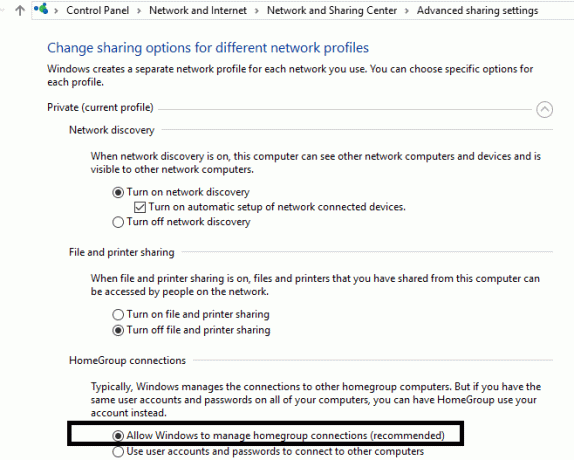
4. Por fim, clique no Salvar alterações botão para salvar sua alteração.
Se a rede que você está tentando acessar for pública, você precisará alterá-la para privada usando este guia.
Método 3 - Verifique se seus endereços IP foram mencionados corretamente
Um endereço de IP é um número dedicado atribuído a vários dispositivos conectados a computadores, como impressoras, roteadores e modems. Ele permite que os dispositivos se conectem e se comuniquem entre si no sistema. Você precisa se certificar de que seu endereço IP está definido como estático, pois é observado que definir seu endereço IP como Automático / Dinâmico pode causar o erro de credenciais de rede.
1. Procure por Painel de controle no Windows Search e, em seguida, clique nele no resultado da pesquisa.

2. Clique em Centro de Rede e Compartilhamento.

3. Na janela Central de Rede e Compartilhamento, clique no seu atualmente conexão wi-fi conectado.

4. Agora, na janela de status do Wi-Fi, clique no Propriedades botão.
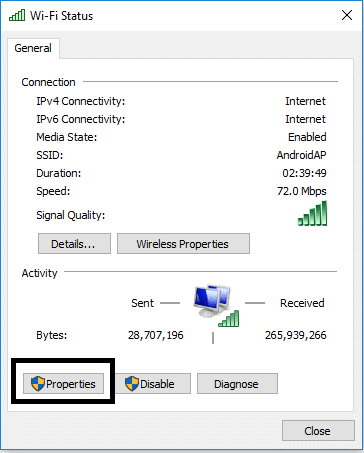
5. Selecione “Protocolo de Internet versão 4 (TCP / IPv4)”E clique no botão Propriedades.
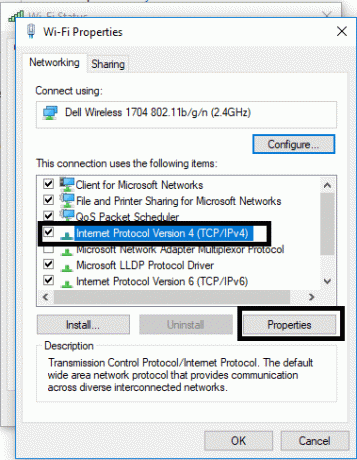
6. Em seguida, marque Obter um endereço IP automaticamente e Obtenha o endereço do servidor DNS automaticamente.

7. Em seguida, clique no OK botão para salvar a alteração.
Com sorte, você vai corrigir Erro ao inserir credenciais de rede no Windows 10 com este método. No entanto, se o problema ainda persistir, você pode tentar outro método.
Método 4 - Digite o nome do computador
Outro método para resolver esse erro é inserir o nome do computador do computador você está tentando acessar no campo de nome de usuário. Por exemplo, se você está tentando acessar o computador A e o usuário é B, você precisa inserir o nome de usuário AB no campo de nome de usuário.

Método 5 - Remover PIN
Às vezes, o uso do PIN como método de login para o Windows causa problemas de credenciais de rede no sistema. Existem várias outras maneiras de manter seu dispositivo seguro com uma senha. Assim, você pode desabilitar temporariamente o PIN como um método de login.
1. Pressione Tecla Windows + I para abrir as configurações e clique em Contas

2. No menu à esquerda, selecione Opções de login.

3. Sob o PIN, clique no Botão Remover desabilitar o PIN como uma opção de login.
4.O Windows irá pedir-lhe para verificar a sua identidade, digite a senha da sua conta da Microsoft e clique em OK.

Método 6 - Adicionar credenciais de rede do computador de outra pessoa ao Gerenciador de credenciais
O Windows Credential Manager é o local onde todas as suas senhas ou credenciais são armazenadas. Ele é armazenado pelo Windows para uso no computador local e em outros computadores presentes na mesma rede. A maioria das credenciais é armazenada no Gerenciador de credenciais.
1. Pressione a tecla Windows + S para abrir a Pesquisa e digite credencial em seguida, clique em “Gerenciador de Credenciais”Do resultado da pesquisa.
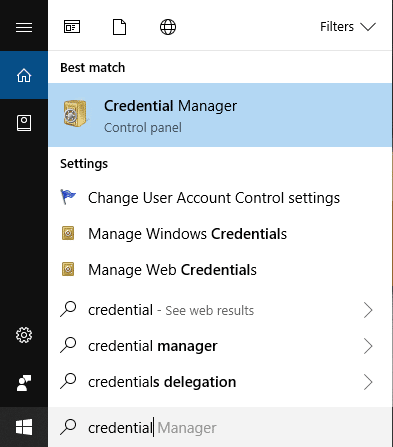
Observação: Você também pode acessar o Credential Manager abrindo Painel de controle> Contas de usuário> Gerenciador de credenciais.
2. Uma vez dentro do Credential Manager, clique para selecionar “Credenciais do Windows“.
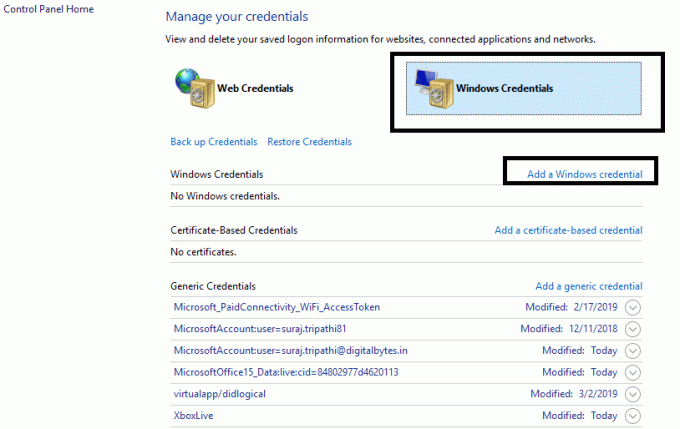
3. Agora, em Credencial do Windows, clique em Adicione uma credencial do Windows.
4. Aqui você precisa inserir o nome do computador, nome de usuário e senha do computador ao qual você está tentando se conectar.
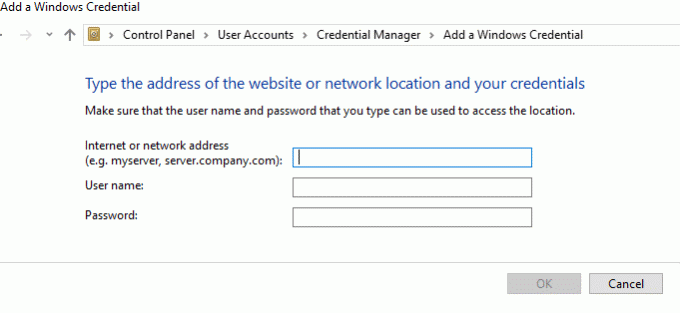
5. Clique em OK para salvar as alterações.
Depois de adicionar as credenciais acima no Gerenciador de credenciais, você será capaz de correção Digite o erro de credencial de rede.
Esperançosamente, todos os métodos mencionados acima o ajudarão a resolver os problemas. No entanto, é sempre recomendável que você primeiro tente descobrir a causa dos problemas para que possa escolher facilmente o melhor método para corrigi-los.
Recomendado:
- Sempre inicie o navegador da Web no modo de navegação privada por padrão
- Como instalar o ADB (Android Debug Bridge) no Windows 10
- Como consertar arquivos de dados .ost e .pst corrompidos do Outlook
- Instalar e configurar o XAMPP no Windows 10
Espero que este artigo tenha sido útil e agora você possa facilmente Corrigir erro de inserção de credenciais de rede no Windows 10, mas se você ainda tiver dúvidas sobre este tutorial, fique à vontade para perguntá-las na seção de comentários.



