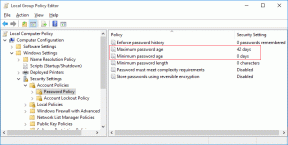Como colocar uma imagem transparente sobre outra no Paint and Paint 3D
Miscelânea / / November 29, 2021
Existe uma curva de aprendizado envolvida se você quiser realizar qualquer tarefa simples no poderosas ferramentas de edição de fotos como Photoshop, GIMP, etc. Veja o exemplo de colocar uma imagem sobre a outra. Ferramentas simples como o MS Paint ajudam nessas circunstâncias. O MS Paint é um software de edição de fotos gratuito que vem pré-instalado em computadores Windows. Recebeu um atualização na forma de Paint 3D, um aplicativo pré-instalado gratuito no PC com Windows.

Sobrepondo uma imagem em Pintar ou pintar 3D é bem fácil. Você pode usar o conceito de copiar uma imagem transparente sobre outra imagem para adicionar marcas d'água e logotipos às suas fotos. Também pode ajudá-lo em fundindo duas imagens.
Vamos ver como colocar uma imagem, especialmente uma imagem transparente em cima de outra no Paint and Paint 3D.
Como colocar uma imagem em cima da outra no Paint
Os usuários ficam desapontados quando não veem um botão Inserir dedicado no Paint para adicionar imagens sobre a imagem existente. No entanto, o mesmo recurso está disponível com a ajuda do botão 'Colar de'. Você pode usá-lo para inserir imagens no Paint.
Aqui estão as etapas para adicionar uma imagem transparente no Paint:
Passo 1: Inicie o MS Paint em seu computador.
Passo 2: Abra a primeira imagem na qual deseja adicionar outra imagem em Arquivo> Abrir.

Etapa 3: Clique na pequena seta para baixo presente abaixo de Colar. Escolha a opção 'Colar de'.

Passo 4: A janela 'Passado de' será aberta. Navegue até o arquivo de imagem que deseja adicionar sobre a primeira imagem. Clique em Abrir para inseri-lo.

Etapa 5: Na maioria dos casos, você notará que se adicionar um Arquivo PNG com fundo transparente, ele aparecerá com um fundo branco. Não se preocupe.

Com a imagem selecionada, clique na seta para baixo presente abaixo da opção Selecionar. Escolha a seleção transparente.

Voila! O fundo branco desaparecerá instantaneamente.

Também em Tecnologia de Orientação
Como funciona a seleção transparente
Caso você esteja se perguntando, como a seleção transparente remove o fundo, aqui está uma explicação rápida.
A cor selecionada na Cor 2 no Paint será removida quando você ativar a seleção Transparente. Como as imagens PNG têm um fundo transparente, elas serão adicionadas com um fundo branco no Paint. Ele é removido quando você clica nele, pois a Cor 2 é quase toda branca. Se for uma cor diferente, a seleção Transparente não funcionará. Então clique na caixa Cor 2 e então clique na cor branca.

Agora, se sua imagem tem uma cor de fundo diferente, selecione-a na Cor 2. Para isso, clique no ícone do seletor de cores da barra de ferramentas. Normalmente, você clica na cor da imagem para selecioná-la como Cor 1. Como precisamos da cor na caixa Cor 2, clique com o botão direito do mouse na cor.

Em seguida, use a opção de seleção Transparente. Dessa forma, você pode remover qualquer parte da sua imagem. A única coisa que precisa ser cuidada é que o a imagem precisa ter um fundo sólido.
Etapa 6: Você pode redimensionar a imagem transparente, alterar sua posição e girá-la. Use os cantos da caixa de seleção para redimensionar a imagem. Clique com o botão direito na imagem e escolha Girar.

Para mudar sua posição, mantenha o ponteiro do mouse sobre a imagem. Ele se transformará em uma seta de quatro lados. Arraste-o para a posição desejada.

Da mesma forma, você pode adicionar várias imagens em cima da mesma imagem no Paint.

Etapa 7: Para salvar a imagem, vá para Arquivo> Salvar como.
Também em Tecnologia de Orientação
Como colocar uma imagem sobre a outra no Paint 3D
As camadas de imagens no Paint 3D são simples em comparação com o Paint tradicional. Felizmente, o Paint 3D preserva a transparência original das imagens PNG. Portanto, você não verá nenhum fundo branco adicionado à sua imagem.
Vamos ver como inserir uma imagem sobre outra imagem no Paint 3D.
Passo 1: Inicie o aplicativo Paint 3D em seu computador.
Passo 2: Abra a imagem de fundo na qual deseja inserir outra imagem usando Menu> Abrir.
Etapa 3: Para adicionar imagens, vá para Menu> Inserir.


Passo 4: Abra a imagem que deseja adicionar ao plano de fundo.

Redimensione, gire ou altere a posição da segunda imagem de acordo com sua preferência. Da mesma forma, adicione mais imagens.
Se a imagem que você deseja adicionar tem uma cor de fundo, você pode fazer o fundo transparente no Paint 3D em si. Você também pode mude a cor de fundo.
Etapa 5: Clique em Menu> Salvar como para salvar sua imagem final.
Também em Tecnologia de Orientação
Mostre sua criatividade
Combinar várias imagens pode dar resultados dramáticos. Você pode criar papel de paredes, imagens para redes sociais, imagens em destaque do blog usando uma imagem lado a lado sobrepondo imagens umas sobre as outras. O resultado final depende da sua criatividade. Portanto, use-o ao máximo.
Próximo: O Paint 3D também pode ser usado para cortar imagens em formas irregulares. Descubra como cortar uma imagem em forma de círculo usando o Paint 3D no próximo link.