5 maneiras de ajustar o brilho da tela no Windows 10
Miscelânea / / November 28, 2021
5 maneiras de ajustar o brilho da tela no Windows 10: Em laptops, os usuários ajustam continuamente as configurações de brilho da tela de acordo com o tipo de ambiente em que estão trabalhando. Por exemplo, se você estiver ao ar livre sob a luz direta do sol, pode ser necessário aumentar o brilho da tela para 90% ou até 100% para ver a tela corretamente e se você estiver trabalhando dentro de casa, provavelmente será necessário escurecer a tela para não prejudicar o seu olhos. Além disso, o Windows 10 ajusta automaticamente o brilho da tela, mas a maioria dos usuários desabilitou as configurações adaptáveis de brilho da tela para ajustar manualmente os níveis de brilho.

Mesmo que você tenha desativado o brilho adaptável da tela, o Windows ainda pode alterá-lo automaticamente, dependendo se você conectou o carregador, se está no modo de economia de bateria ou a quantidade de bateria restante, etc. Se as configurações de brilho da tela não estiverem disponíveis, pode ser necessário atualizar o driver de vídeo. De qualquer forma, o Windows 10 oferece algumas maneiras de ajustar rapidamente o brilho da tela, então, sem perder tempo, vamos ver Como ajustar o brilho da tela no Windows 10 usando o tutorial listado abaixo.
Conteúdo
- 5 maneiras de ajustar o brilho da tela no Windows 10
- Método 1: ajuste o brilho da tela no Windows 10 usando o teclado
- Método 2: ajustar o brilho da tela usando o Action Center
- Método 3: ajustar o brilho da tela nas configurações do Windows 10
- Método 4: ajuste o brilho da tela com o ícone de energia
- Método 5: ajuste o brilho da tela no painel de controle
5 maneiras de ajustar o brilho da tela no Windows 10
Tenha certeza de criar um ponto de restauração apenas no caso de algo dar errado.
Método 1: ajuste o brilho da tela no Windows 10 usando o teclado
Quase todos os laptops vêm com uma tecla física dedicada no teclado para ajustar rapidamente os níveis de brilho da tela. Por exemplo, no meu Acer Predator, Tecla Fn + Seta para a direita / Seta para a esquerda pode ser usado para ajustar o brilho. Para saber como ajustar o brilho usando o teclado, consulte o manual do teclado.
Método 2: ajustar o brilho da tela usando o Action Center
1. Pressione a tecla Windows + A para abrir Centro de Ação.
2. Clique no Botão de ação rápida de brilho para alternar entre o nível de brilho de 0%, 25%, 50%, 75% ou 100%.

Método 3: ajustar o brilho da tela nas configurações do Windows 10
1. Pressione a tecla Windows + I para abrir as Configurações e clique em Ícone do sistema.

2. Em seguida, certifique-se de selecionar Exibição no menu do lado esquerdo.
3. Agora no painel direito da janela em “Brilho e cor” ajuste o nível de brilho usando o controle deslizante Alterar brilho.

4. Gire o controle deslizante para a direita para aumentar o brilho e gire-o para a esquerda para diminuir o brilho.
Método 4: ajuste o brilho da tela com o ícone de energia
1.Clique no ícone de energia na área de notificação da barra de tarefas.
2. Clique no Botão de brilho para alternar entre 0%, 25%, 50%, 75% ou 100% do nível de brilho.
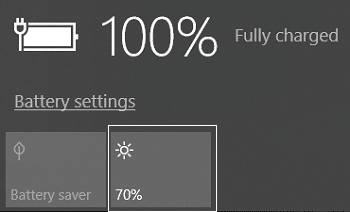
Método 5: ajuste o brilho da tela no painel de controle
1. Pressione a tecla Windows + R e digite powercfg.cpl e pressione Enter para abrir Opções de energia.

2. Agora, na parte inferior da janela, você veria Controle deslizante de brilho da tela.

3. Mova o controle deslizante para a direita da tela para aumentar o brilho e para a esquerda para diminuir o brilho.
Recomendado:
-
Como adicionar o modo de segurança ao menu de inicialização no Windows 10
Como alterar o sistema operacional padrão no Windows 10 - Alterar o tempo para exibir a lista de sistemas operacionais na inicialização do Windows 10
- Como acessar as opções avançadas de inicialização no Windows 10
É isso, você aprendeu com sucesso Como ajustar o brilho da tela no Windows 10 mas se você ainda tiver alguma dúvida sobre este tutorial, sinta-se à vontade para perguntar na seção de comentários.



