Ative a Área de Trabalho Remota no Windows 10 em menos de 2 minutos
Miscelânea / / November 28, 2021
Habilite a Área de Trabalho Remota no Windows 10: Às vezes, a situação ocorre quando você precisa gerenciar algum outro dispositivo ou servidor remotamente, ou precisa ajudar outra pessoa sem estar fisicamente presente no local, em casos como este você se desloca até o local da pessoa ou liga para essa pessoa para ajudá-lo eles. Mas com o avanço da tecnologia, agora você pode ajudar facilmente qualquer outra pessoa em seu PC com a ajuda de um recurso introduzido pela Microsoft chamado Área de trabalho remota.
Área de trabalho remota: A Área de Trabalho Remota é um recurso que permite acessar um computador remotamente usando o Protocolo de Área de Trabalho Remota (RDP) para gerenciar o PC ou servidores remotamente sem realmente estar presente no local. A Área de Trabalho Remota foi introduzida pela primeira vez em Windows XP Pro, mas evoluiu muito desde então. Este recurso tornou bastante simples conectar-se a outros PCs ou servidores para recuperar arquivos e fornecer qualquer tipo de suporte. Se a Área de Trabalho Remota for usada com eficiência, também pode aumentar a eficiência e a produtividade. Mas certifique-se de seguir o procedimento correto para habilitar o recurso Remote Desktop para que seja seguro e protegido para uso.

A Área de Trabalho Remota usa um serviço chamado Servidor de Área de Trabalho Remota que permite a conexão ao PC a partir da rede e um serviço Cliente de Área de Trabalho Remota que faz essa conexão ao PC remoto. O cliente está incluído em todas as edições de Windows like Home, Professionaletc. Mas a parte do servidor está disponível apenas nas edições Enterprise e Professional. Em outras palavras, você pode iniciar uma conexão de Área de Trabalho Remota de qualquer PC executando qualquer edição do Windows, mas você só pode se conectar ao PC executando uma edição do Windows Pro ou Enterprise.
A Área de Trabalho Remota está desabilitada por padrão, então você precisa primeiro habilitá-la para usar este recurso. Mas não se preocupe, é muito fácil habilitar a Área de Trabalho Remota no Windows 10 com a ajuda do guia listado abaixo.
Conteúdo
- Como ativar a área de trabalho remota no Windows 10
- Método 1: Habilite a Área de Trabalho Remota usando Configurações
- Método 2: ativar a área de trabalho remota usando o painel de controle
Como ativar a área de trabalho remota no Windows 10
Tenha certeza de criar um ponto de restauração apenas no caso de algo dar errado.
Existem duas maneiras de habilitar a Área de Trabalho Remota no Windows 10, a primeira é usando as Configurações do Windows 10 e a outra usando o Painel de Controle. Ambos os métodos são discutidos abaixo:
Método 1: Habilite a Área de Trabalho Remota usando Configurações
Para usar as configurações para habilitar a área de trabalho remota no Windows 10, siga as etapas abaixo:
1. Pressione Tecla Windows + I para abrir as configurações e clique em Sistema.

2. Agora, no painel esquerdo da janela, clique em Área de trabalho remota opção.
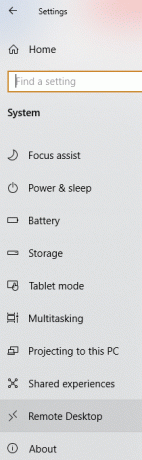
3.Se você não tiver uma edição profissional ou empresarial do Windows, verá a seguinte mensagem:
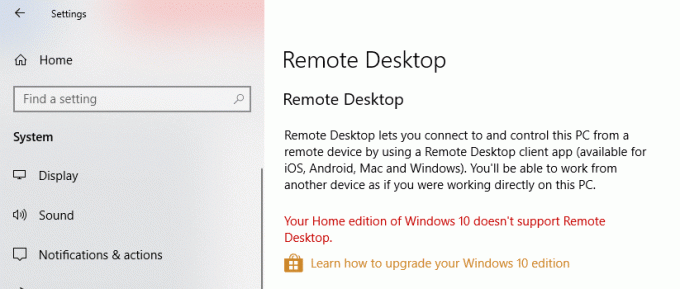
4.Mas se você tiver uma edição empresarial ou profissional do Windows, verá a tela abaixo:

5. LIGUE o botão de alternância em Habilitar Área de Trabalho Remota cabeçalho.

6. Você será solicitado a confirmar a alteração da configuração. Clique no confirme botão para ativar a área de trabalho remota.
7. Isso habilitará com êxito a Área de Trabalho Remota no Windows 10 e você verá mais opções para configurar conexões de área de trabalho remota.
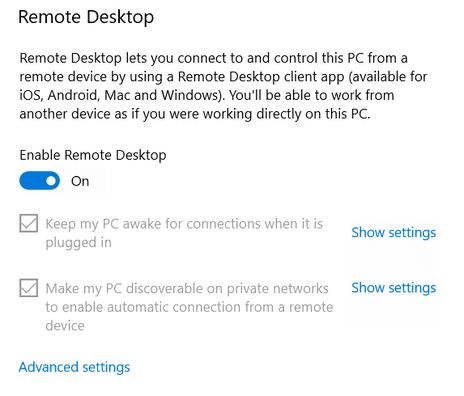
8.Como você pode ver na tela acima, você terá as seguintes opções:
- Manter meu PC acordado para conexões quando estiver plugado
- Tornar meu PC detectável em redes privadas para habilitar a conexão automática de um dispositivo remoto
9.Você pode definir essas configurações de acordo com suas preferências.
Depois de concluir as etapas acima, você será capaz de se conectar ao seu computador de qualquer lugar e a qualquer momento usando o aplicativo de controle remoto ou usando a conexão de área de trabalho remota que está embutida Windows 10.
Você também pode definir configurações avançadas para a Área de Trabalho Remota, clicando no link Configurações avançadas. A tela abaixo aparecerá com as seguintes opções:
- Exigir que os computadores usem a autenticação no nível da rede para se conectar. Isso torna a conexão mais segura, exigindo que os usuários se autentiquem na rede antes de se conectarem ao dispositivo. Se você não sabe exatamente o que está fazendo, configure a autenticação de nível de rede nunca deve ser desativada.
- Conexões externas para permitir acesso externo. As conexões externas nunca devem estar ativas. Isso pode ser ativado apenas se você estiver estabelecendo uma conexão de rede privada virtual.
- Porta da área de trabalho remota para configurar um roteador para permitir conexões remotas fora da rede. Tem um valor padrão de 3389. A porta padrão é adequada para esse propósito, a menos que você tenha um motivo muito forte para alterar o número da porta.

Método 2: Habilite a Área de Trabalho Remota usando o Painel de Controle
Este é outro método que pode ser usado para habilitar a Área de Trabalho Remota usando o Painel de Controle.
1. Tipo ao controle na barra de pesquisa do Windows e, em seguida, clique em Painel de controle a partir do resultado da pesquisa.

2. Agora clique em Ssistema e segurança no painel de controle.

3. Na tela Sistema e Segurança, clique em “Permitir acesso remoto”Link sob o título Sistema.
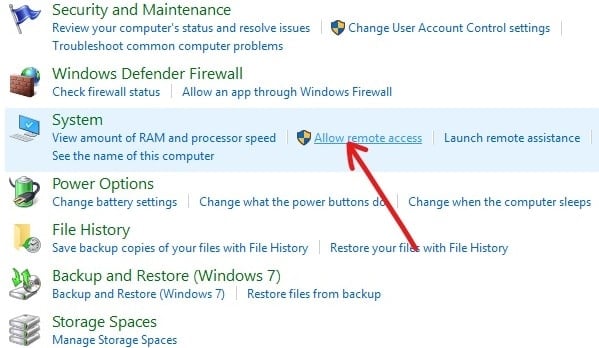
4. Em seguida, na seção Remote Desktop, marca de verificação “Permitir conexões remotas a este computador" e "Permitir conexões de execução de Área de Trabalho Remota com Autenticação em Nível de Rede“.
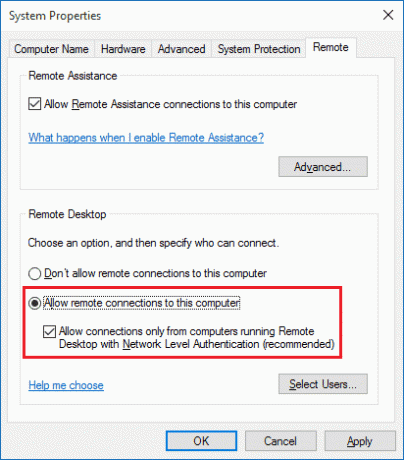
5. Se você deseja permitir que apenas usuários específicos façam conexões de rede, clique em Selecione os usuários botão. Selecione os usuários e se quiser se conectar a outros PCs na mesma rede local, você não precisa de mais nada e pode prosseguir.
6. Clique em Aplicar seguido de OK para salvar as alterações.
Depois de concluir as etapas acima, você pode usar o aplicativo Remote Desktop ou o cliente Remote Desktop Connection de outro computador para se conectar ao seu dispositivo remotamente.
Recomendado:
- Exclua uma pasta ou arquivo usando o prompt de comando (CMD)
- Correção Incapaz de ativar o Firewall do Windows Defender
- Remover vírus do Android sem redefinir as configurações de fábrica
- Corrigir problemas de Firewall do Windows no Windows 10
Espero que este artigo tenha sido útil e agora você possa facilmente Habilitar Área de Trabalho Remota no Windows 10, mas se você ainda tiver dúvidas sobre este tutorial, sinta-se à vontade para perguntá-las na seção de comentários.



