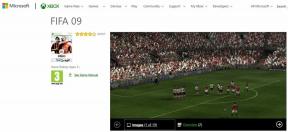Como consertar o Windows 10 não detecta a rede Wi-Fi
Miscelânea / / November 29, 2021
A maioria dos computadores hoje depende de uma conexão com a Internet. Certo aplicativos funcionam offline, mas, eventualmente, você precisa desse Wi-Fi. Especialmente nestes tempos em que a maior parte da força de trabalho se distanciou. Um dos problemas mais comuns que os usuários enfrentam é o Windows 10 não detectar a rede Wi-Fi.

Não sei se é mais frustrante ou preocupante. Todos gostariam que seus computadores estivessem conectados a uma rede Wi-Fi para trabalho ou entretenimento. Você também é essa pessoa? Vamos dar uma olhada em todas as etapas de solução de problemas que podemos realizar para remediar o problema.
1. Redefinir TCP / IP
Passo 1: Pesquise e abra o Prompt de Comando (CMD) no menu Iniciar com direitos de administrador.

Passo 2: Dê o comando abaixo.
netsh int ip reset

Etapa 3: Feche o CMD e siga as etapas no próximo ponto para solucionar problemas no adaptador de rede.
Outra sequência de comando que pode ajudar seu computador a detectar e se conectar com Wi-Fi é:
ipconfig / release
e
ipconfig / renew
Digite esses dois comandos, um de cada vez. O que eles farão é liberar o endereço IP atual atribuído pelo DHCP e atribuir um novo.
Você está enfrentando o erro pop-up "Wi-Fi não tem uma configuração de IP válida"? Dê os comandos abaixo um de cada vez.
netsh winsock reset. ipconfig / release. netsh int ip reset. ipconfig / renew. ipconfig / flushdns
2. Resolver problemas de rede e Internet
Passo 1: Pressione a tecla Windows + atalho I para abrir as Configurações e pesquise duas opções, uma de cada vez:

- Encontre e resolva problemas de rede
- Encontre e corrija problemas com seu adaptador de rede
Passo 2: As etapas para ambos permanecerão as mesmas. Portanto, mostrarei apenas um. Selecione uma das opções de solução de problemas e selecione Aplicar reparos automaticamente e clique em Avançar.

Etapa 3: Siga as instruções na tela depois disso para descobrir se isso corrige o problema. Repita as mesmas etapas para a outra opção de solução de problemas se o problema persistir.
Esperar. Há outra opção de solução de problemas que foi lançada com o lançamento do Atualização de criadores. Não aparece nos resultados da pesquisa por algum motivo.
Passo 1: Vá para Configurações> Atualização e segurança> Solucionar problemas> Conexões de Internet.

Passo 2: Clique em Executar o solucionador de problemas para iniciar o processo e siga as instruções na tela depois disso.
3. Alterar nome de rede / SSID e senha
Não posso fornecer etapas específicas para esta solução, pois elas variam de acordo com a marca e o modelo do seu roteador. O que você precisa fazer é conectar-se à Internet por meio de um cabo ethernet, inserir o endereço IP do roteador no navegador (algo como 198.168.1.1), entrar e alterar os detalhes de login. Você também pode verificar o manual do roteador para obter mais detalhes.
4. Esqueça a rede
Passo 1: Uma solução simples para o Windows 10 não detectar erros de rede Wi-Fi. Vá para Configurações> Rede e Internet> Wi-Fi e clique em Gerenciar redes conhecidas.

Passo 2: Clique uma vez no nome da sua rede Wi-Fi e selecione Esquecer.

Observe que você terá que se conectar à rede Wi-Fi novamente para precisa de uma senha. Certifique-se de tê-lo.
Também em Tecnologia de Orientação
5. Resolver problemas de DHCP
DHCP (Dynamic Host Configuration Protocol) é um processo que o Windows usa para configurar e atribuir um endereço IP a um dispositivo sem fio compatível. Isso inclui o seu computador também. Vamos verificar se o serviço está ativo.
Passo 1: Procure e abra Exibir conexões de rede.

Passo 2: Clique com o botão direito no adaptador de rede que você está usando e selecione Diagnosticar.

Isso deve habilitar o processo novamente se ele foi desabilitado por algum motivo.
Etapa 3: Se isso não funcionar, você pode tentar configurar seu endereço IP manualmente. Selecione Propriedades em vez de Diagnosticar no mesmo menu.

Passo 4: Selecione Protocolo da Internet Versão 4 (TCP / IPv4) e clique em Propriedades.

Etapa 5: Selecione a opção 'Usar o seguinte endereço IP' e insira os valores. Você pode tentar os valores abaixo, que são para DNS público do Google. Fale com o seu ISP se as coisas não funcionarem.

Salve todas as configurações e verifique se o seu computador com Windows 10 agora pode detectar a rede Wi-Fi ou não. Você sempre pode voltar para o padrão se as coisas não funcionarem.
Observação: Alterar o número de usuários em seu DHCP pode ajudar. O limite superior é 50 e ir acima pode causar erros como o que você está enfrentando. Você terá que verificar o manual do seu roteador para descobrir como mudar isso.
6. Desativar Firewall / Antivírus
Talvez seja o firewall que está atrapalhando sua conexão wi-fi.
Passo 1: Abra o Painel de Controle e procure e abra o Firewall do Windows Defender.

Passo 2: Selecione 'Ativar ou desativar o Firewall do Windows Defender' na barra lateral.

Etapa 3: Você pode desligar o Windows Defender, mas apenas temporariamente até resolver o erro.

Se já estiver desligado porque você está usando um antivírus, desative o antivírus. Pode ser necessário reiniciar o computador uma vez.
Eu recomendo que você verifique para malware usando Malwarebytes.
Baixar Malwarebytes
7. Atualizar drivers de rede
Passo 1: Abra o Gerenciador de Dispositivos no menu Iniciar. Você também pode iniciá-lo a partir de um menu oculto que se revela quando você pressiona a tecla Windows + X de atalho.

Passo 2: Clique duas vezes no cabeçalho Adaptadores de rede e clique com o botão direito do mouse no adaptador para selecionar a opção Atualizar driver.

Aqui está um detalhado guia sobre atualização de drivers caso você esteja enfrentando problemas. Ele vai te ensinar como desinstalar o driver e reinstalá-lo porque às vezes também funciona.
8. Largura de banda
Alguns usuários sugeriram que definir o valor da largura do canal como Auto ajudou a corrigir o computador com Windows 10 que não detectava erro de rede Wi-Fi. Não custa nada tentar, e você pode mudar isso mais tarde.
Passo 1: Abra Conexões de rede no menu Iniciar novamente. Clique com o botão direito no nome da rede para selecionar Propriedades como da última vez, mas clique em Configurar desta vez.

Passo 2: Você tem que definir como Auto, mas às vezes essa opção está faltando. Nesse caso, você precisará tentar algumas opções para ver se uma delas ajuda. Observe as configurações padrão antes de fazer alterações.

Pode haver muitos roteadores em sua área usando a mesma largura de canal, obstruindo assim as ondas de rádio da rede. Mudar de canal pode ajudar.
Para fins de referência:
- 802.11a / ac usa a banda de 5 GHz.
- 802.11b / g usa banda de 2,4 GHz.
- 802.11n usa bandas de 2,4 GHz ou 5 GHz.
Também em Tecnologia de Orientação
9. Gerenciamento de energia
O adaptador de rede precisa de energia para fazer sua mágica. As configurações de gerenciamento de energia do computador com Windows 10 podem estar desligando a fonte de alimentação para economizar bateria.
Passo 1: Abra o Gerenciador de Dispositivos no menu Iniciar novamente e clique com o botão direito em seu adaptador de rede para selecionar Propriedades. Selecione a guia Gerenciamento de energia desta vez.

Passo 2: Desmarque a opção 'Permitir que o computador desligue este dispositivo para economizar energia' e salve as configurações. Reinicialize o computador e verifique novamente.
10. Excluir perfil sem fio
Um erro ou bug pode ter sido responsável por corromper o perfil sem fio.
Passo 1: Abra o CMD no menu Iniciar se tiver direitos de administrador novamente e execute o comando abaixo.
netsh wlan delete profile name = WirelessProfileName

Passo 2: Substitua 'WirelessProfileName' pelo nome da sua rede e pressione Enter. Quando terminar, você se reconectará à rede do zero e o Windows recriará automaticamente um novo perfil.
11. Habilitar transmissão SSID
O roteador irá transmitir o SSID ou nome da rede para dispositivos próximos, e é assim que você conecta seu laptop e smartphones à rede.
Passo 1: Abra uma nova guia no navegador e abra o endereço IP do roteador, que geralmente é 198.168.1.1, mas pode ser diferente no seu caso, e faça login.

Passo 2: Normalmente, você encontrará a opção Habilitar transmissão SSID em Configurações sem fio. Você terá que reiniciar o computador após salvar as configurações.
12. Ativar serviço WLAN AutoConfig
Passo 1: Procure e abra o aplicativo de serviços.

Passo 2: Encontre WLAN AutoConfig na lista e clique com o botão direito do mouse para selecionar Propriedades.

Etapa 3: Certifique-se de que o tipo de inicialização esteja definido como Automático. Salve as alterações se necessário e reinicie o computador.

Passo 4: Aqui está uma lista de outros serviços. Os valores são indicados entre parênteses. Certifique-se de que eles refletem o mesmo em seu computador.
- Conscientização de localização de rede (automático)
- Serviço de lista de rede (manual)
- Log de eventos do Windows (automático)
- Windows Update (manual)
13. Ativar descoberta de rede
Passo 1: Abra Painel de controle> Rede e Internet> Central de rede e compartilhamento.

Passo 2: Clique em Alterar configurações de compartilhamento avançadas.

Etapa 3: A descoberta de rede deve estar aqui. Se não, faça e salve as alterações.

HiFi no Wi-Fi
Há muitas coisas que podem dar errado com a rede Wi-Fi. Por exemplo, a Microsoft escreveu um breve guia para Surface Comercial. Você pode achar útil se possuir um. Verifique isso. Consideramos esses serviços como garantidos, não apreciando todos os aspectos técnicos envolvidos em fazê-los funcionar. Depois de solucionar o erro de detecção de rede Wi-Fi, tenho certeza que você vai entender.
Próximo: Clique no link abaixo para saber mais sobre o recurso Wi-Fi Sense no Windows 10 e o que você deve saber sobre ele.