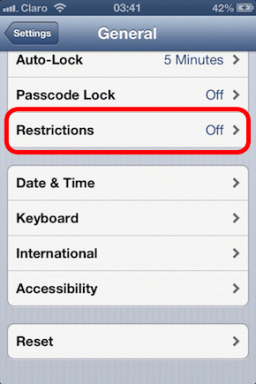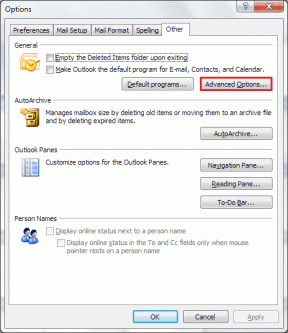Como comparar documentos no Google Docs
Miscelânea / / November 29, 2021
O Google Docs está subindo rapidamente na escada para competir com o Microsoft Word com a introdução constante de novos recursos. Uma dessas adições recentes é a capacidade de comparar documentos. Este recurso é útil para você trabalhar em colaboração com outras pessoas em um documento.

O recurso de comparação representará as alterações feitas como sugestões, facilitando a criação de um documento final. É uma ferramenta útil para professores e editores verem o que mudou, comparando as versões anteriores e posteriores.
Então, sem mais delongas, vamos ver como comparar documentos no Google Docs.
Também em Tecnologia de Orientação
Compare documentos no Google Docs
Para efeito de comparação, você precisará de dois documentos separados no Google Docs. Se desejar compará-lo com um documento do Word, você precisará converter o documento DOCX para o formato GDOC.
Observação: A conversão de DOCX em GDOC pode resultar em problemas de formatação.
Passo 1: Abra o documento que deseja comparar no Google Docs. Agora, clique em Ferramentas na barra de menu superior e selecione ‘Comparar documentos’.

Passo 2: Na janela pop-up que aparece, clique na opção ‘Meu disco’ para buscar o documento de comparação.
Etapa 3: Encontre o documento de comparação usando as quatro guias (Meu disco, Compartilhado comigo, Com estrela ou Recentes) na parte superior. Como alternativa, use a barra de pesquisa para localizar o arquivo rapidamente. Depois de encontrar o documento preferido, selecione-o e clique em Abrir.

Passo 4: Agora, você também terá a opção de atribuir diferenças a um usuário específico. É conveniente colaborar em um documento ou se o autor original do documento for outra pessoa que não você. Para importar o documento com comentários, marque a caixa de seleção que diz ‘Incluir comentários dos documentos selecionados’ e clique em Comparar. Em seguida, clique em Abrir quando a comparação estiver pronta.

Observação: O tempo de comparação varia de acordo com o tamanho do documento. Se for um conjunto de contratos ou relatórios contendo centenas de páginas, pode demorar um pouco mais para comparar.
Em seguida, um novo documento será aberto em uma guia separada, mostrando as diferenças entre os dois. Além disso, o Google Docs o salvará automaticamente com o nome ‘Comparação de’ seguido pelos nomes de dois documentos.
Também em Tecnologia de Orientação
Veja a comparação
No documento comparado, você verá que todas as diferenças entre os documentos aparecem como texto destacado. Para o texto que foi removido do documento, você verá tachados em magenta.
No painel direito, você poderá ver as alterações e o nome da pessoa que as fez. Cada alteração aparece como uma sugestão no documento. Convenientemente, você pode escolher aceitar ou rejeitar a edição clicando na marca de seleção ou na marca 'X' no painel direito.

Além disso, você também pode ver ou adicionar comentários em uma sugestão específica no painel direito. Para adicionar um comentário, selecione a sugestão e a caixa ‘Responder ou adicionar outros com @’. Isso é útil para adicionar motivos para a mudança.

Bônus: como visualizar o histórico de versões do Google Docs
Além do recurso de comparação, o Google Docs também tem um bom recurso de ‘Histórico de versão’ semelhante ao recurso ‘Histórico de revisão’ do Microsoft Word. Ele permite que você encontre as versões anteriores do documento, caso queira revisá-las.
Veja como reverter para a versão anterior de um documento.
Passo 1: Abra o seu documento do Google Docs. Agora clique na opção Arquivo na barra de menu na parte superior. Vá para ‘Histórico de versões’ e clique em ‘Ver histórico de versões’.
Ou então, use o atalho Ctrl + Alt + Shift + H para abrir o histórico de versões rapidamente.

Passo 2: No painel direito, você verá a lista de versões de documentos disponíveis com data, hora e o nome do autor. Você pode clicar em uma versão específica para visualizá-la. Se você deseja reverter para uma versão de sua escolha, clique no ícone do menu de três pontos e selecione 'Restaurar esta versão' na lista.

Novamente, as alterações entre as versões são exibidas como texto destacado e tachado. Para removê-los, desmarque a caixa ‘Mostrar alterações’. Além disso, você pode renomear uma versão clicando no ícone do menu de três pontos e selecionando a opção ‘Nomeie esta versão’ na lista.
Também em Tecnologia de Orientação
Descubra a diferença
Embora você possa ver as diferenças entre várias versões usando o histórico de versões, o Google Docs dá um passo adiante com a capacidade de comparar documentos. E como a maioria dos recursos do Google Docs, é muito simples de usar, mesmo se você estiver usando pela primeira vez.
Você achou este recurso útil? Se sim, então dê uma olhada nestes Dicas e truques do Google Docs para usá-lo como um profissional.