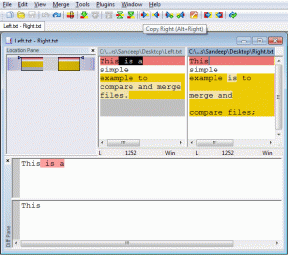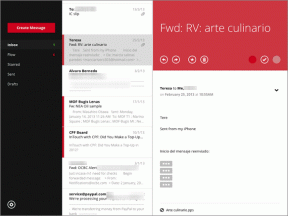5 maneiras principais de remover a pesquisa do Yahoo do Google Chrome
Miscelânea / / November 29, 2021
A guerra dos motores de busca acabou. Atualmente, o Google detém mais de 90% da participação no mercado de mecanismos de pesquisa. No entanto, os usuários podem deslizar com o Bing, Yahoo ou DuckDuckGo no navegador Google Chrome da empresa. Se você continua sendo redirecionado para a pesquisa do Yahoo no Google Chrome, é hora de mudar do Yahoo para o Google mais superior de uma vez por todas. Veja como.

Não é segredo que o Yahoo oferece resultados de pesquisa inferiores em comparação com o Google. Usar o Yahoo como seu mecanismo de busca padrão pode levar a muitas horas improdutivas em movimento. É melhor remover a pesquisa do yahoo do Google Chroma e reverter para o Google como seu mecanismo de pesquisa preferido.
Também em Tecnologia de Orientação
1. Alterar manualmente o mecanismo de pesquisa
Se você manteve o Yahoo como o mecanismo de pesquisa padrão no navegador, o Chrome continuará a usar o Yahoo para responder às suas perguntas na barra de endereço. É hora de mudar o Yahoo para o Google nas configurações do Chrome. Veja como.
Passo 1: Abra o Google Chrome na área de trabalho.
Passo 2: Selecione o menu de três pontos na parte superior.

Etapa 3: Vá para as configurações.

Passo 4: Selecione o mecanismo de pesquisa na barra lateral esquerda.
Etapa 5: No menu do mecanismo de pesquisa, mude do Yahoo para Google.

No mesmo menu Gerenciar mecanismos de pesquisa, clique nele e verifique os mecanismos de pesquisa padrão.
Clique no menu Mais ao lado de Yahoo. Selecione Remover da lista e você está pronto para ir sem o Yahoo no navegador Google Chrome.

2. Defina o Google como sua página inicial
O Google Chrome permite que você defina uma página específica como a página inicial padrão do navegador. Por padrão, é definido para abrir uma página de nova guia. No entanto, você pode alterá-lo facilmente para uma página específica no navegador Chrome. Veja como.
Passo 1: Vá para o Google Chrome em seu computador e clique no menu Mais na parte superior.
Passo 2: Selecione Configurações.

Etapa 3: Selecione na inicialização na barra lateral esquerda.
Passo 4: Clique em Abra uma página específica ou conjunto de páginas de No arranque cardápio.

Etapa 5: Digite o endereço de pesquisa do Google e feche a guia.
A partir de agora, o Google Chrome usará a página específica sugerida quando você abrir uma nova guia.
Também em Tecnologia de Orientação
3. Desativar extensões relacionadas ao Yahoo
Com centenas de extensões na ponta dos dedos, é muito fácil encher o navegador Chrome com dezenas de extensões. Infelizmente, alguns podem estar desatualizados, não ter manutenção ou desenvolver incompatibilidade com as compilações mais recentes do Chromium.
Algumas extensões menos conhecidas podem conter rastreadores de terceiros que direcionam os usuários para o mecanismo de busca do Yahoo em vez do Google.
Pode ser difícil identificar o comportamento de uma única extensão. Você precisa desabilitar / remover as extensões do Yahoo ou todas as extensões da lista. Veja como.
Passo 1: Abra o Google Chrome e vá para o menu mais.
Passo 2: Na seção Mais ferramentas, selecione Extensões.

Etapa 3: Isso abrirá o menu Extensões.
Passo 4: Desative ou remova as extensões que você não verifica mais ou desatualizadas.

Se possível, tente remover todas as extensões, exceto o gerenciador de senhas. De agora em diante, você não verá nenhuma extensão mudando seu mecanismo de pesquisa do Google para o Yahoo no navegador Chrome.
4. Faça uma varredura em seu computador com a segurança do Windows
Se você é o tipo de pessoa que faz o download de muitos arquivos da web, seu computador pode ser afetado por malware. Esses arquivos falsos também atrapalham sua experiência de navegação e continuarão alterando o mecanismo de pesquisa do Google para o Yahoo em segundo plano.
É uma tarefa difícil identificar esses arquivos sozinho. É aqui que entra a excelente ferramenta de segurança do Windows da Microsoft. Você pode usá-lo e remover qualquer arquivo malicioso do computador.

Clique na chave do Windows e pesquise por Segurança do Windows. Vá para Proteção contra vírus e ameaças na barra lateral esquerda e execute uma verificação rápida no computador.
Deixe a Microsoft localizar e remover esses arquivos do computador.
5. Experimente o Google Chrome Alternatives
Suas opções para navegar na web não se limitam apenas ao Google Chrome. Se você enfrentar problemas com o Google Chrome, o ecossistema Windows / Mac está repleto de alternativas do Google Chrome.
Uma dessas opções é o Microsoft Edge. O navegador da Microsoft é repleto de recursos com guias de suspensão, Coleções, Guias de grupo e muito mais. Claro, você não pode errar com Safari ou Firefox qualquer.
Também em Tecnologia de Orientação
Desative a pesquisa do Yahoo no Google Chrome
Você está enfrentando o mecanismo de pesquisa do Google Chrome mudando automaticamente para o yahoo? Nesse caso, alguns rastreadores desconhecidos assumiram a experiência de navegação no Google Chrome e estão direcionando você para sites maliciosos. Veja como corrigir a mudança do mecanismo de pesquisa do Google para o Yahoo no Google Chrome.